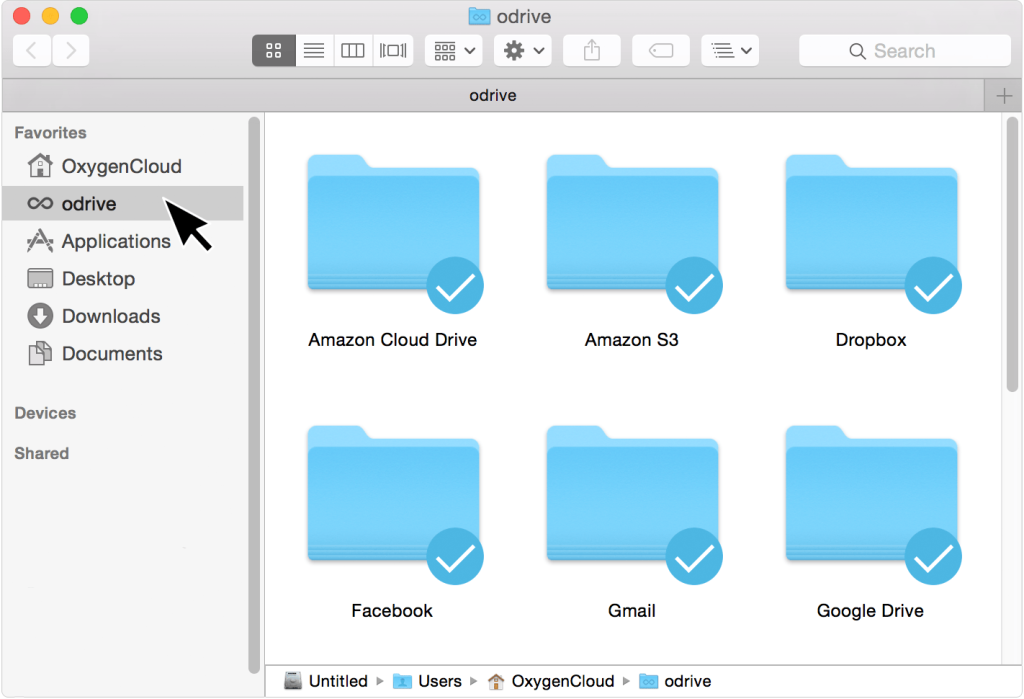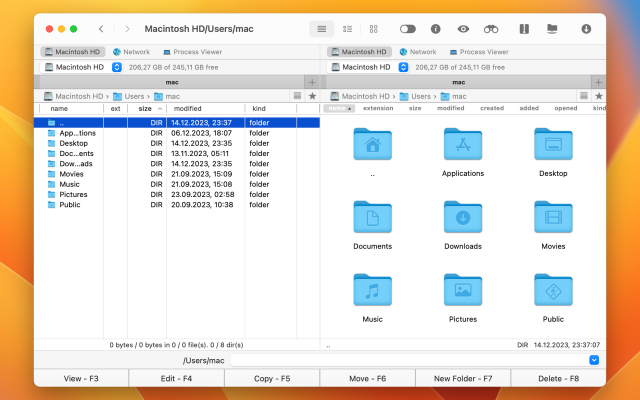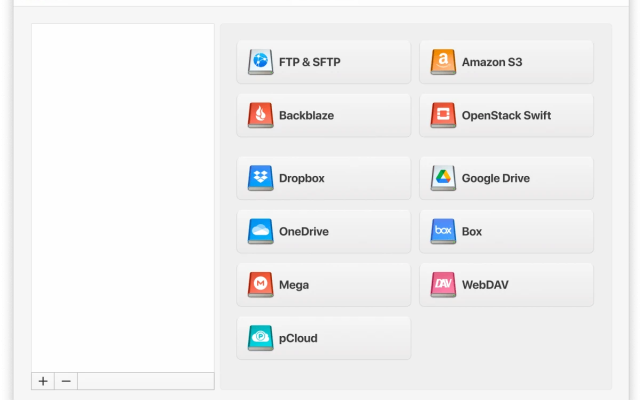In this article you’ll find out how to configure native Google Drive app on Mac and Windows computers. However, looking ahead, we can say that there exists an even more convenient solution that not only allows working with cloud storage from native file managers but also does not take up space with synchronized cloud files on your computer, namely CloudMounter, try it now absolutely free of charge.
Google Drive for desktop lets you quickly copy files to the cloud and even several at a time. Despite the fact that the online version of google cloud storage is easy to use, the PC software greatly simplifies the process of working with documents. Let’s take a look at how to set up Google Drive on desktop and the list of alternative apps.
Reasons for Installing the Desktop App
If you’re using Google Drive in the browser there’s a big chance you think you’re not missing out on anything for not installing the desktop app. And while it’s fair to assume both versions of Google’s cloud storage tool offer the same experience, there are some differences as well.
- First of all, you get local file system access to Google Drive. This means you will see Google Drive in File Explorer, just like any other hard drive on your computer or laptop. Another benefit comes from the ability to customize offline access and make use of features like drive file stream or mirror.
- Another great feature only available on Google Drive desktop is the ability to configure Photo backup. So, if you have any photos saved on your computer that you wish to access easily from all devices, you can use the desktop app to sync and access them on all devices.
- Lastly, with the Google Drive desktop app, you can access files from four different accounts. Unlike the browser version where you can only use one account at a time, the app allows you to connect several accounts.
Drive for Desktop Settings
There’s a myriad of setting you can access in Google Drive no matter if we’re talking about the browser version or the dedicated desktop app. However, the dedicated app comes with a much wider range of fine-tune actions. Here are just a few examples of in-depth settings you can operate if you install the app on your computer:
- Change the number of accounts that can connect on a machine
- Choose if you want to start Drive automatically wnen Windows starts
- Control the maximum upload and download in kilobytes per second
- Use files offline
- Define permissions for each app or addon
- Set default document formatting
- Change how notifications work
- Assign apps for specific file formats
Selecting to Stream or Mirror Drive Files
One of the most interesting features that the Google Drive desktop app brings on top of what the browser version can do is the ability to stream and mirror files. You must be curious what this means and we’re going to review this feature right now.
When you mirror files with Google Drive it basically stores the My Drive content both in the cloud and on your computer. This means you will take up more space however it enables instant access to all files, no matter if you have internet connections or not.
On the other hand, if you simply choose to stream the files, all the data remains stored solely in the cloud. Your disk space is only needed when you open certain files or you make them available for offline work. However, as you already hinted, you will only be able to work on the files made available for offline work when there’s no internet connection.
Furthermore, when you switch from mirroring to streaming, the location of your files changes on the computer.
How to add Google Drive to your Mac/PC desktop
1. Download the program from the official site.
2. Open and install it on your computer.
3. If the procedure is successful, the start window opens. Now, it remains a couple of steps to install and configure Google Drive. Press the button “Get Started”.
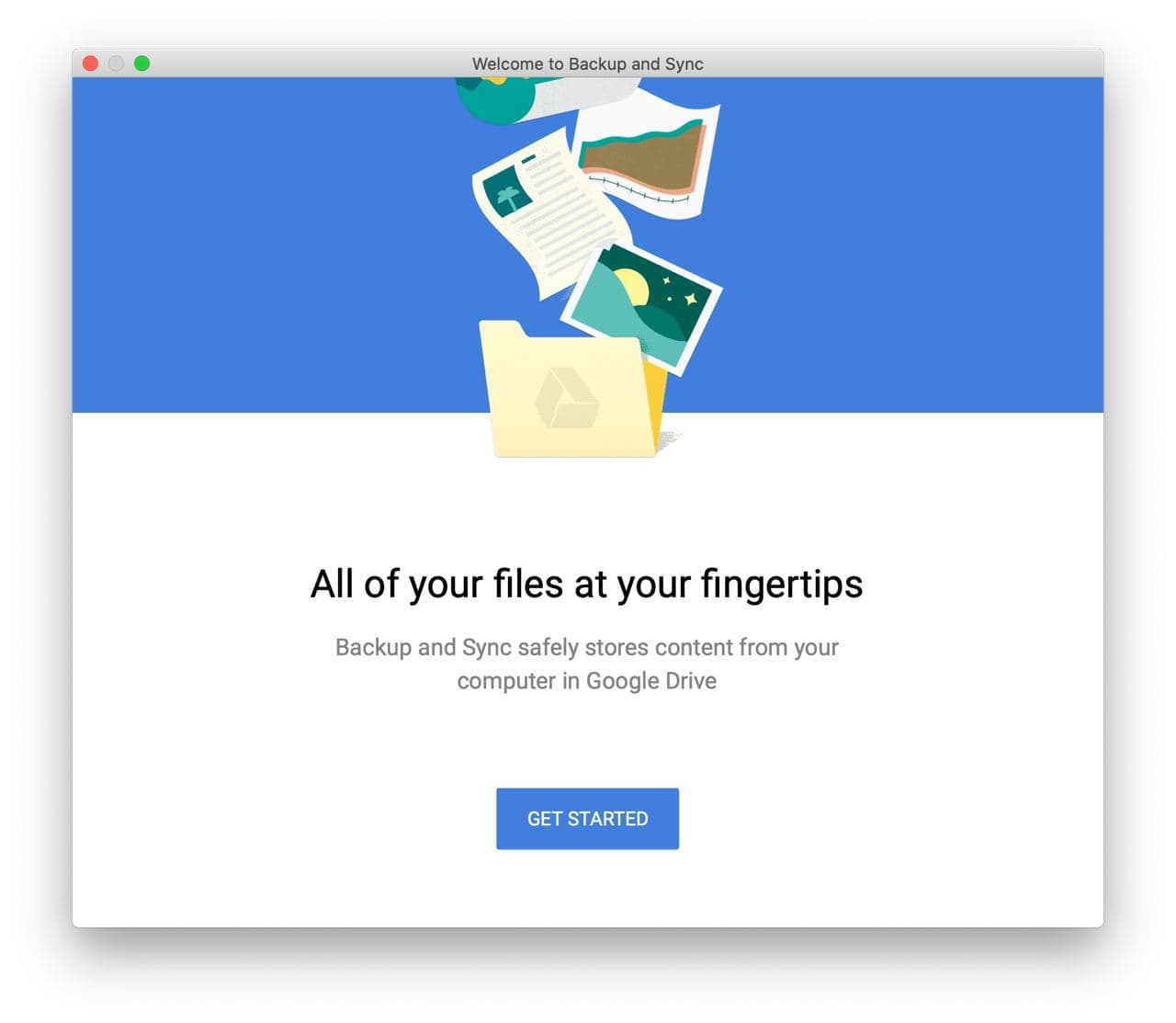
4. Log in to your Google Drive account. To do this, type in the phone number or mailbox address into the field. Click “Next”. Enter the password and click on the “Login” button.
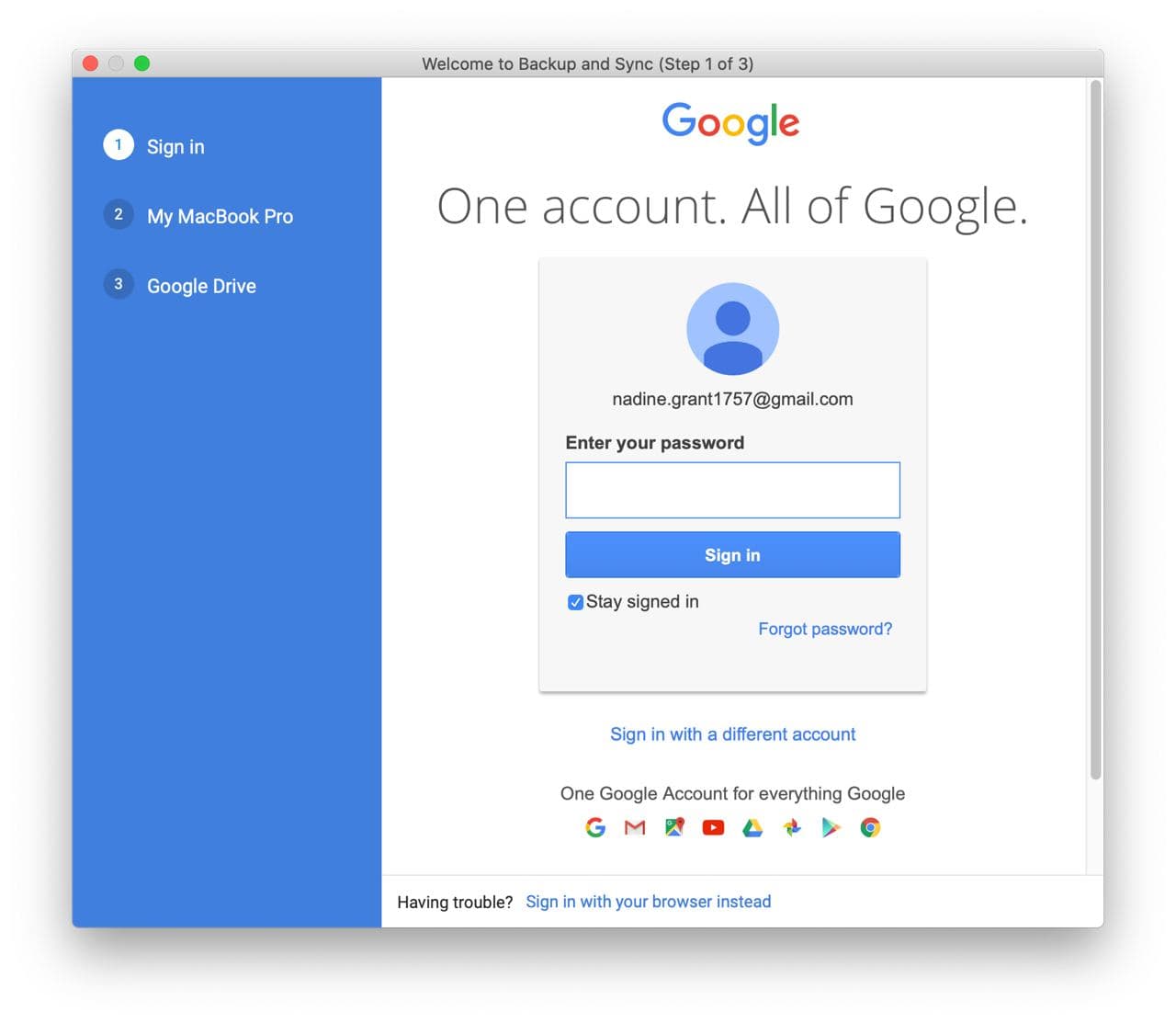
5. Synchronization. Google will offer to mark folders for data backup. Select the required folders and click “Next”.
After loading, you see the “Google Drive” directory, where all synchronized documents are located in the native file system of your computer.
How to Pause and Check Sync Status
To pause synchronization:
- Click on the desktop drive.
- Then click on the settings gear icon and click “Pause Sync”.
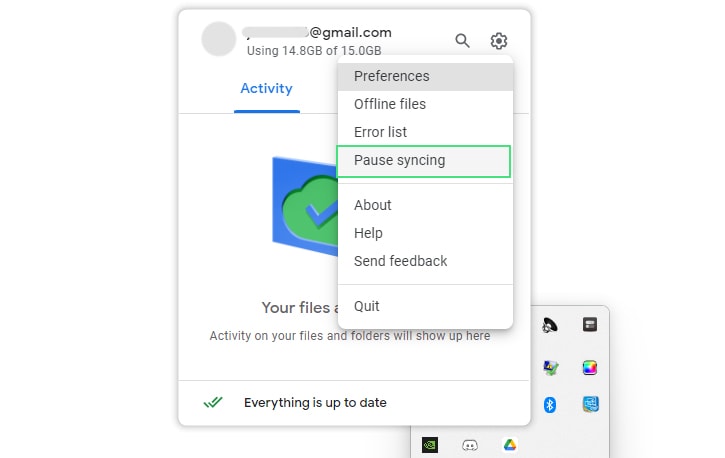
You can check the synchronization status in two ways: online or on your PC.
Online, you will see the message “Upload complete” which will mean that synchronization is finished.
On your computer, files marked with “Sync“ have not yet been uploaded, while files marked with “Done” have been successfully uploaded.
Drive File Stream is now Google Drive for desktop
Google has made some of the changes that affect its cloud storage apps on PC. Earlier, the company offered two solutions for Google Drive users: Drive File Stream, which is intended for business customers, and Backup & Sync, for personal use.
According to the statement, later this year, these two clients will be merged into the new Google Drive for Desktop app. As the company notes, for Drive File Stream users nothing will change, except for the name – the functionality will remain the same. Google has already renamed Drive File Stream to Google Drive for Desktop in the new version of the application (v.45). Nevertheless, Backup & Sync users will need to migrate to the new client when it becomes available. The beta version is promised to be released in the near future.
Google says the unified solution should reduce user confusion over which cloud sync app to use. In addition, it should make it easier for administrators to manage IT departments.
5 Apps to access Google Drive from desktop
CloudMounter
CloudMounter is a user-friendly app for Mac that allows you to access Google Drive from desktop as well as the rest of popular cloud computing services and remote servers. The key feature of CloundMounter is that the app doesn’t synchronize files unlike the rest of the Google Drive clients from our list thus not filling your hard drive with dozens of “cloud data”.
The app has a harmonious integration into the native file manager Finder and works with the files stored online as if they are the local ones. In addition, it provides encryption of the data to strengthen the level of your cloud data protection.
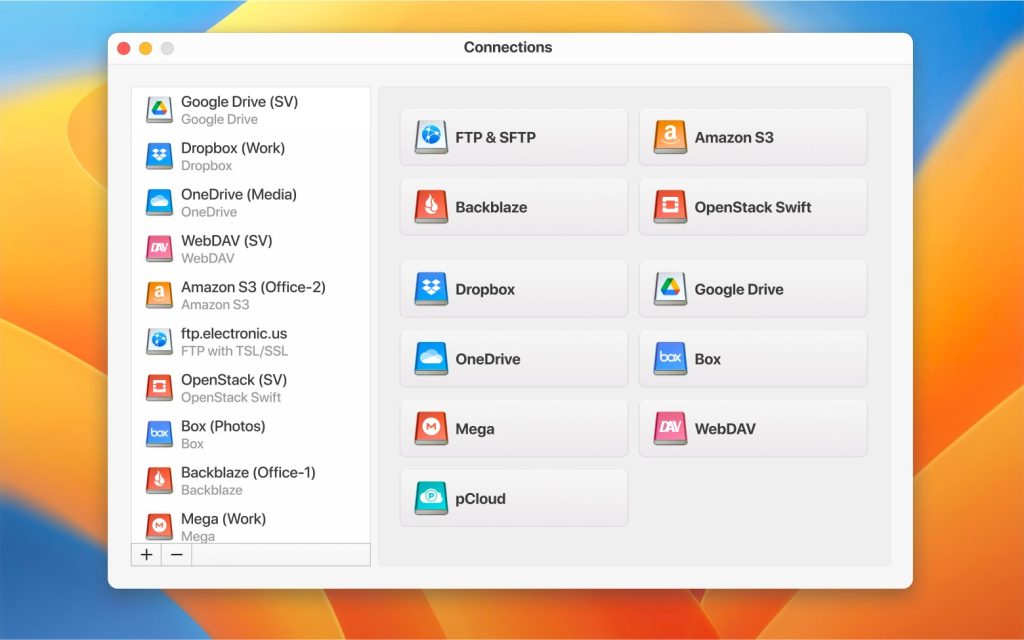
Pros
- encryption of data in the cloud;
- no synchronization of files;
- support for multiple accounts for one cloud storage;
- very easy to connect and disconnect the clouds.
Cons
- the mobile version of the app is missing;
- the trial period is short.
Supported OS: macOS, Windows
Price: $29.99 per year
InSync
InSync is a Google Drive desktop app, designed for synchronizing files between your computer and Google Drive. Insync service allows you to create a folder on your computer that will automatically sync with Google Docs and open documents offline. The program is easy to use, and has quite flexible synchronization settings, allowing you to create and run several tasks at once. The app has a free version, which differs from the paid one only in the number of available features.
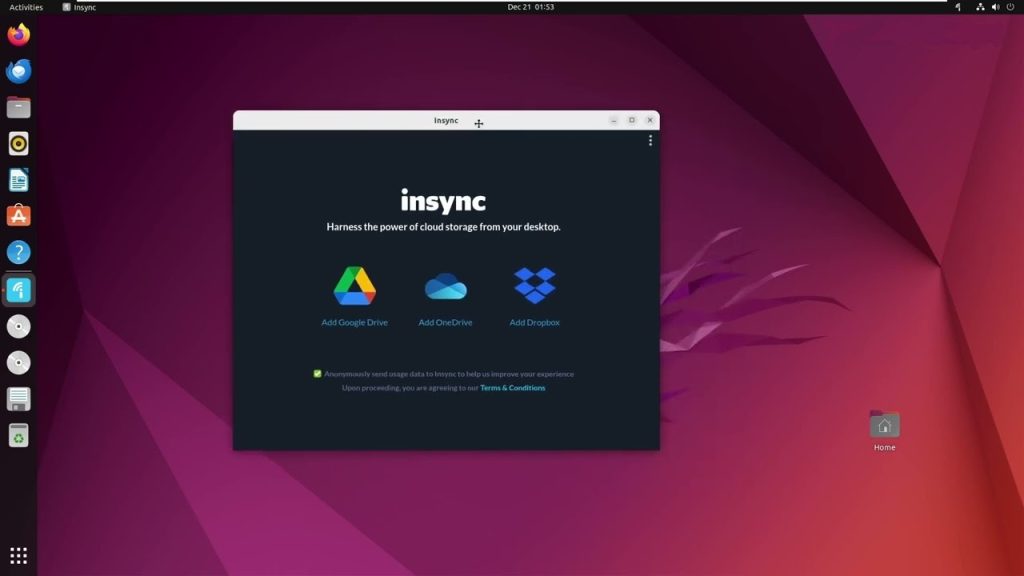
Pros
- cross-browser solution;
- files sharing functionality;
- support for multiple accounts;
- support for file matching.
Cons
- takes a lot of bandwidth;
- the price;
- syncing methods could be slow.
Supported OS: Windows, macOS, Linux
Price: $39.99 (one-time payment)
ExpanDrive
ExpanDrive allows you to install Google Drive on desktop and use it as a local disk with access to them via Finder. Open, read, write, and manage remote files (that is, files that only exist on the server) as if they were stored locally. Besides that, the list of the supported cloud services is giant, the same concerns the list of features offered by this app among which are: the ability to get a utility to work through the terminal, ability to monitor the state of our services by showing the status of the connection to them, multi-threaded connection engine, etc.
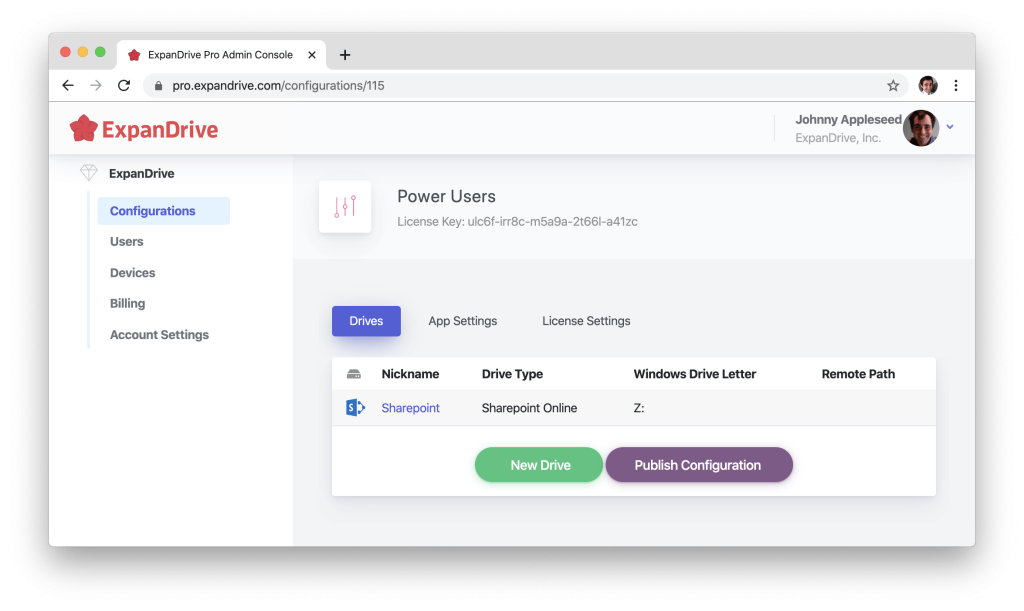
Pros
- user-friendly interface;
- partial syncing of your cloud files to your computer;
- cross-platform app.
Cons
- sometimes it can crash or hang;
- no support for Offline work.
Supported OS: Windows, macOS, Linux
Price: free, Paid License – $99/month (up to 50 people)
Odrive
Another method of how to add Google Drive to desktop is Odrive. It is a one-stop cloud sync service that allows one-stop access to data hosted in all of the most popular cloud services and web apps. The Odrive client for Mac integrates with Finder and allows you to generate links to folders and files directly from the context menu and share them. Support for placeholders saves disk space, allows users to restrict the client’s use of the network connection, and provides the ability to automatically refuse to sync a file after a selected time.
Pros
- support for end-to-end encryption;
- support for network drive features;
- quick upload/download speeds.
Cons
- some features are available in the paid version only;
- after upgrading to a more expensive tariff plan, you cannot return to the previous one within the same account.
Supported OS: Windows, macOS, Linux
Price: $12.50 per month
WebDrive
WebDrive is a program that combines the functions of a file manager and cloud client. The app allows you to work with cloud content as if it were stored on a normal hard drive. To edit a file on Google Drive, you just need to open it, edit and after the file is saved, it will be automatically updated on the cloud. In addition, WebDrive users have the ability to navigate the server file structure from the window of any program. Besides that this Google Drive desktop solution supports the connection in a secure mode.
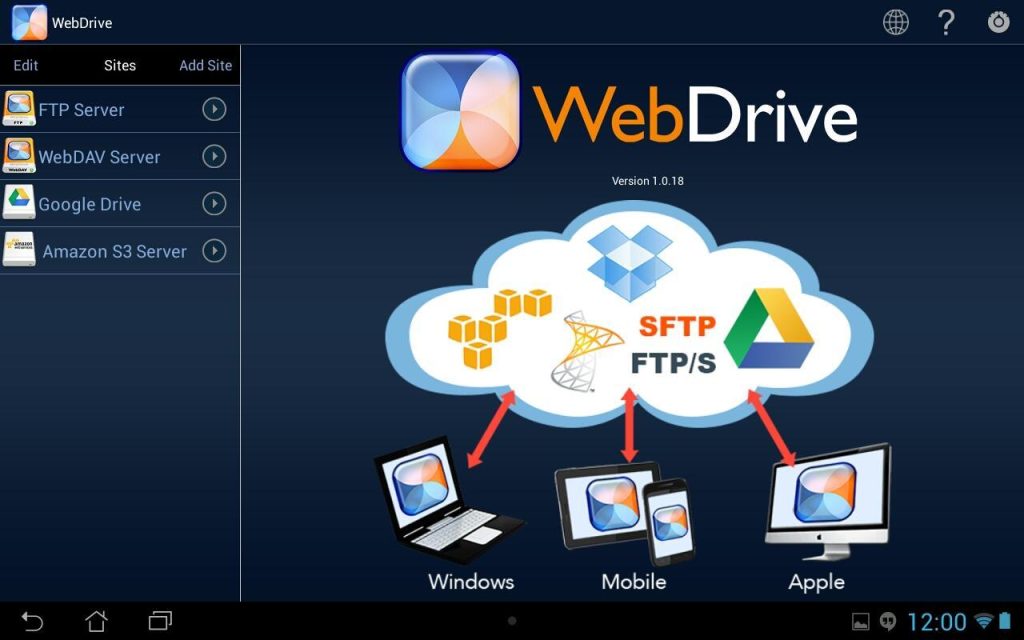
Pros
- easy to set up and use;
- support for “Shared With Me” folders for Google Drive;
- supports file locking.
Cons
- sometimes occurs problems with synchronization;
- a bit expensive;
- sometimes a system can stop if transferring large files.
Supported OS: Windows, macOS
Price: from $150 (Individual License)
Conclusion
Google Drive cloud storage can be used as a network drive. You can configure file sharing through the web interface or special Google Drive app for desktop. In this article, we have gathered all the necessary information and hope you can find something interesting for you.
Popular Articles
Frequently Asked Questions
Go to the official site https://drive.google.com/drive/ and download Google Drive for desktop. Open .exe or .dmg to automatically install and start Google Drive on your computer.
Google Drive folder is located on your local hard drive that syncs with your Google Drive account. To find the Google Drive folder go to the file system of your computer (Finder, File Explorer, Linux system file manager). Inside this folder, there is the content of your Google Drive.
Download Google Drive for desktop app, sign in to your Google Drive account via this app. While setting up Backup and Synс put the tick in front of “Sync my drive to my computer” that will allow you to automatically sync the content of your Google Drive folder to your computer.
There are some options on how to access Google Drive. You can use the web, the free mobile app, or download Google Drive for desktop to handle your data.
Yes, starting from version 45 Google File Stream is named Google Drive for Desktop. However, as the company claims, the functionality of the service will remain the same.