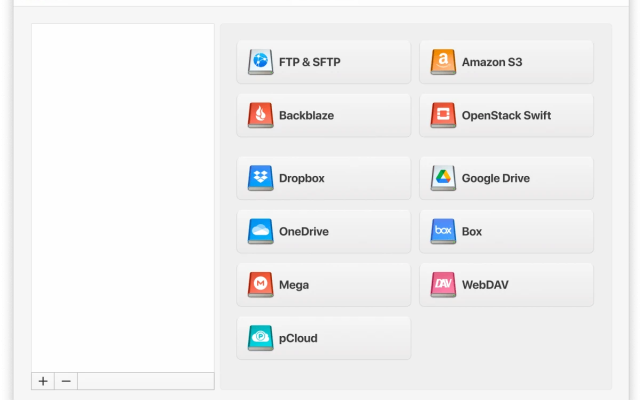In today’s world, the importance of fast and convenient information exchange cannot be overstated. Google Drive makes our life a lot easier by allowing you to upload documents of any type, easily view and edit them, as well as provide access of different levels to other users. One of the easiest ways to upload to Google Drive and handle your online files is CloudMounter.
User scenario:
"We would like to upload a PDF file to Google Drive. PDF file will be in C or D Drive and path accessible - In Google, we have a folder name and Google Folder Path Available. Is there any standard or custom activity to Upload File From Computer to Google Drive Folder?"— on UiPath Community Forum
How to upload files to Google Drive via CloudMounter
CloudMounter is a straightforward Google Drive client that facilitates work with files stored online.
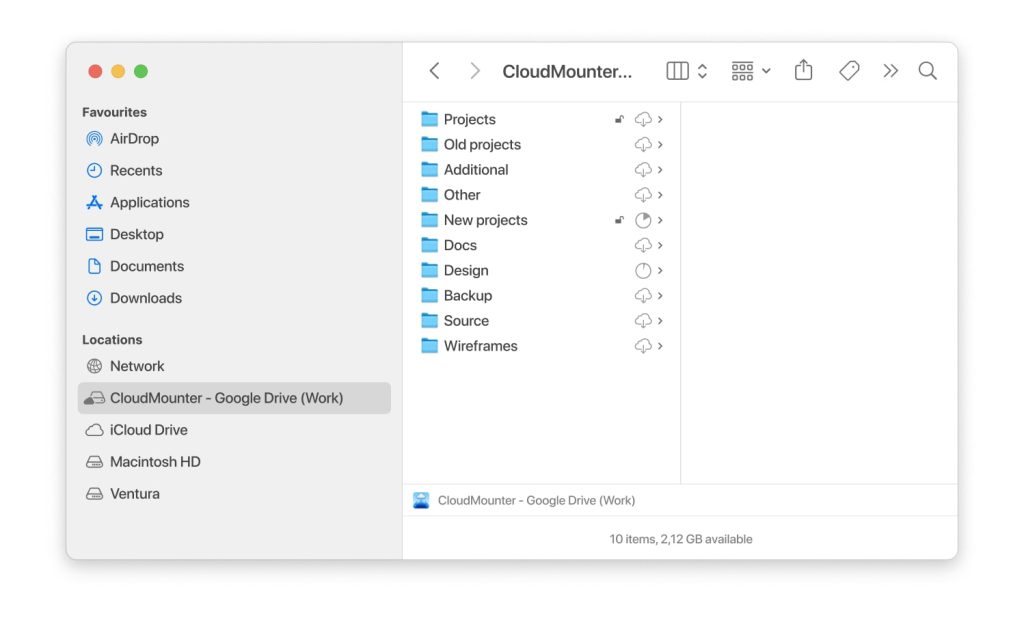
To upload files to Google Drive you need to proceed with these simple steps:
- Find the necessary file/files/folder/folders in Finder you want to add to Google Drive.
- With the help of the following combination you can move files to Google Drive: drag and drop; cmd+C/cmd+V.
Thanks to seamless integration into the macOS native file system you can save to Google Drive any information you need directly from Finder and manage your online files as your local ones.
How to upload file to Google Drive via the web version
The web version of the well-known cloud storage from Google works great on any device and through any browser. 15 GB of space is provided for free to users, but you can always purchase the necessary space additionally.
1. Open Google Drive and click the Create button in the upper left corner.
2. At this stage, you can choose Upload files or Upload folder. This will not affect the further sequence of actions.
3. Select upload files or upload folder to Google Drive.
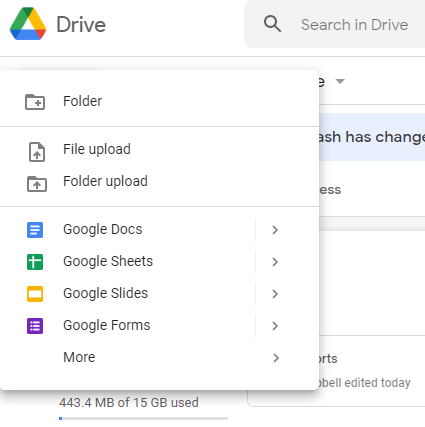
4. Select the items from your computer that you want to add to the cloud storage. To mark several elements at once, click on them with the mouse while holding down the Shift or Ctrl button on the keyboard. Then click on Open.
5. Select files to upload them to the PC version of Google Drive. A message about adding files will appear in the window. Depending on their size, the download can take from a few seconds to several minutes.
6. Wait until all files are added to Google Drive.
If in the process of adding you notice that there is no progress, it is recommended to repeat the steps. The maximum upload time should not exceed 5-10 minutes. Please note that if you close the browser tab before completing the process, the upload will be interrupted.
You can also add any files or folders from your computer to Google Drive by dragging and dropping them into the browser window.
Upload Folders to the Drive via Desktop App
To efficiently transfer large amounts of data, such as folders with gigabytes of files, use the Google Drive desktop application. This tool creates a special Google Drive folder on your computer. All files you put there are automatically synchronized and uploaded to your Google Drive online storage.
- Download Google Drive app on your computer. Once installed, Google Drive should appear as a folder in your Finder sidebar.
- Open the app.
- Open another Finder window and navigate to the folder you want to upload.
- Drag the folder from its location and drop it into the Google Drive folder.
- Alternatively, you can use the Copy and Paste command.
- The files will be automatically synced to your Google Drive cloud storage.
How to Speed Up Google Drive Upload
A number of different factors can affect your upload speed with Google Drive:
- File size – this is probably the biggest factor that affects your upload speed. Obviously, larger files are going to take considerably longer than small files. High resolution and high definition affect file sizes, meaning that even with a high speed uploader, a good quality video file will take a lot longer than a lower quality one. On top of that, uncompressed files will take up a lot of space, especially video files.
- Connectivity and internet speed – fast internet is crucial if you want to make the most out of Google Drive. Without a decent speed limit, you’re never going to be able to upload files as quickly as you might want to.
- Device capacity – upload speed is also affected by your device capacity. If you’ve got a device with a lot of unnecessary programs running in the background, the speed will be adversely affected. You may also find that your device, and any uploads, run considerably slower when the hard drive is close to full capacity.
Make Your Google Drive Upload Faster
There are a few different ways you can increase your upload speed:
- Reduce file size – there are a few different ways you can reduce file size. One is to convert a file so that it runs at a lower resolution. Lower quality files take up less space, and are quicker to upload. You can also simply compress a file. This is the fastest way to reduce space, and lets you store large files in compressed form, which can be uncompressed when you want to download and view the files.
- Change app settings – you can change settings, whether you’re using the Google Drive app or the browser version. With the app, head to advanced options and select ‘proxy’, then select ‘direct connection’. Then, under ‘bandwidth’, choose ‘don’t limit for upload rate’. When using the browser version, go to settings and select the ‘clear data’ option found within the privacy and security settings.
- Check Google Drive upload speed – by checking the upload speed of Google Drive, you can find out if there is a major problem. An upload speed test will tell you what your speed is, with ideal speed estimated around 45 MB/second. If your speed is noticeably lower than this, it may be a signal of major issues with your hardware or internet connection.
How to add files to Google Drive via phone
Google Drive mobile application for iOS and Android provides fast synchronization of cloud storage between devices. Uploading videos, photos and other files takes several minutes depending on the size. It is recommended to divide objects into folders for further convenient use.
Uploading files using phones with iOS
Google services are not built into Apple gadgets. To upload files to Google Drive on iOS, you first need to download the corresponding app.
1. Download Google Drive from the App Store.
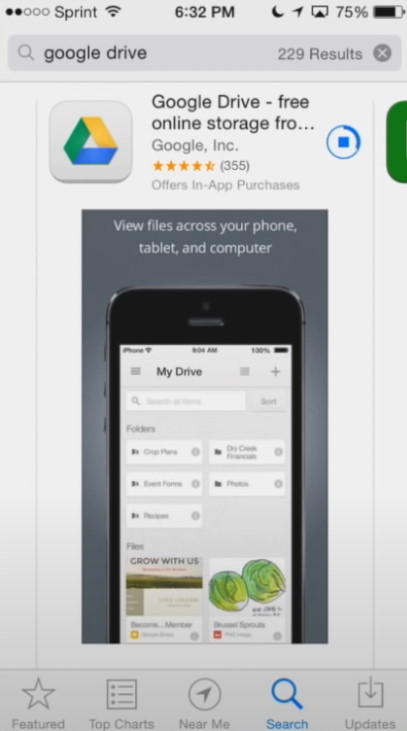
2. Launch the Google Drive application on your device and log in if required. In the lower right corner, tap the Plus sign.
3. In the window that appears, click Upload.
4. Choose what you want to add to the storage – photos and videos or files. Regardless of the choice, the sequence of further steps will be the same.
5. You can upload up to 25 files to the cloud at the same time. Select the desired ones with your finger by lightly touching the circle at the bottom left of each photo. Then click Upload in the upper right corner.
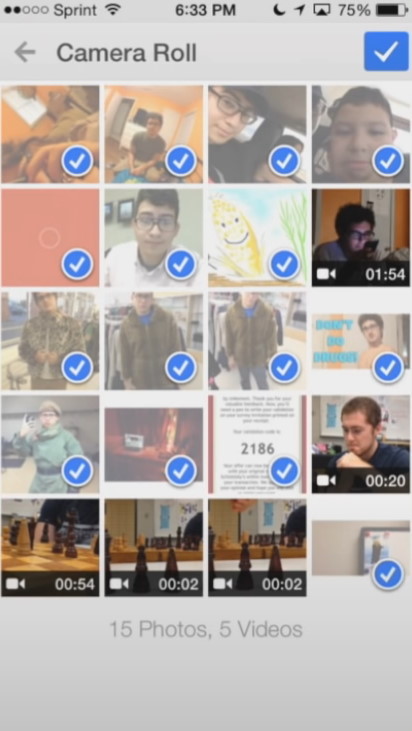
6. Wait while the process of adding them is complete.
How to add files to Google Drive using phones running Android
Unlike iOS, on almost all Android smartphones, Google storage is a pre-installed program and you don’t have to download it additionally.
1. Launch the application on your smartphone and tap the Plus icon in the lower right corner.
2. Select the Upload section.
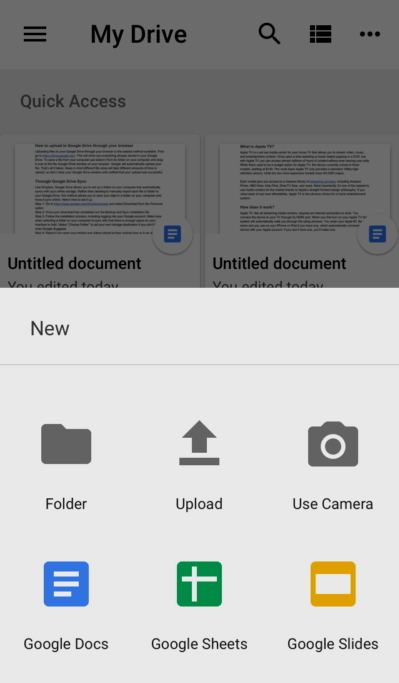
3. To mark files, lightly hold the first item. To add more, simply touch them once.
4. Click on the Open button in the upper right corner.
5. Wait until the files are ready to download.
The data added to the storage will appear in the application within a few minutes. It is recommended not to close it until the download is complete to avoid crashes.
Causes of Failed Uploads to Google Drive
One of the most common problems when transferring data to Google Drive is upload failures. There are a number of reasons why this could happen. Here are some of them:
- Poor internet connection: Low internet speeds can cause Google Drive to malfunction, so it’s worth checking your network speed if you’re constantly having problems.
- Antivirus programs and other extensions: These can cause possible problems when trying to upload large files to Google Drive.
- File types: While Google Drive supports all file types, there are size limits for each. For example, a text document cannot exceed 50 MB in size. For other file types, such as videos, the maximum size is 5TB.
- Storage space limitation: Google Drive provides a limited amount of storage space depending on your plan. If you exceed this limit, you won’t be able to upload new files.
- Browser problems: Sometimes the browser you’re using can cause download problems due to cached data, cookies, or outdated versions.
Conclusion
We hope that our information about how to save files to Google Drive will not be so difficult for understanding. In this material, all the necessary actions have been sorted out, which will now help you to understand the issue and benefit from cloud storage use.
Popular Articles
Frequently Asked Questions
- Quick access to previously downloaded files.
- Intuitive and user-friendly interface.
- Free 15 GB storage and the option to purchase additional free space.
- High quality storage and reliable protection of existing data, which makes it difficult for fraudsters to access information.
- The ability to share files from Google Drive with other users.
- Fast loading of documents to the server.
- Documents: up to 1.02 million characters. If you convert a text document to Google Docs format, it can be up to 50MB.
- Spreadsheets: Up to 5 million spreadsheets cells created or converted to Google Sheets.
- Presentations: Up to 100MB for presentations converted to Google Slides.
- Google Sites (new): Up to 200,000 characters per page, 10,000 images per site, and up to 1,000 pages (10 million characters maximum).
- All other files: up to 5 TB.
You can upload movies to Google Drive. However, you need to take into account your Internet speed and the amount of free space on your Google Drive. The procedure for uploading movies is the same as with the other files.
Yes, uploading music to Google Drive is just as easy as adding other files. To do this, you need to go to your Google Drive, create a folder through the menu(if necessary) and drag the necessary audio into this folder.
The instructions below are for the web version of Google Drive, as it may face uploading issues:
- Check your Internet connection.
- Check the status of Google Drive.
- Disable Antivirus and Firewall.
- Reconnect your Account.
- Divide the download into smaller parts.
- Rename file.
- Clear cache.
Google is designed to handle individual files up to 5 TB. However, if you find that uploading large folders is causing your Google Drive download to lag or fail, try navigating to the folder by selecting everything inside and uploading everything as separate files. Google Drive will queue them up automatically and can handle files better.