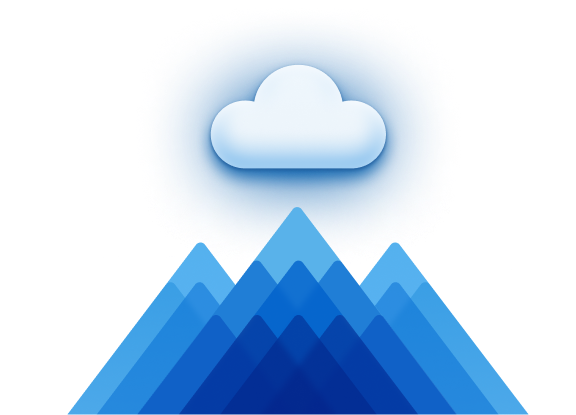Access all remote servers from the native macOS file manager and work with online files and folders as if they were local.


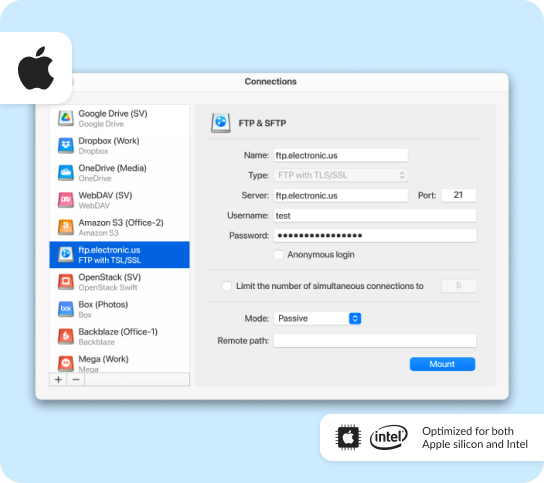


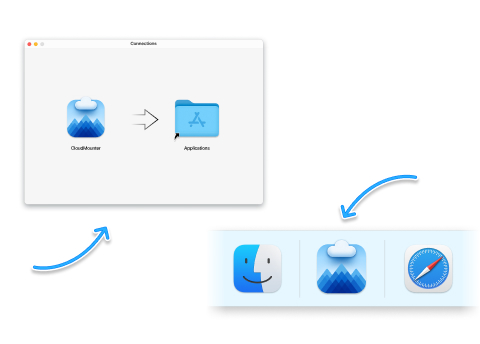
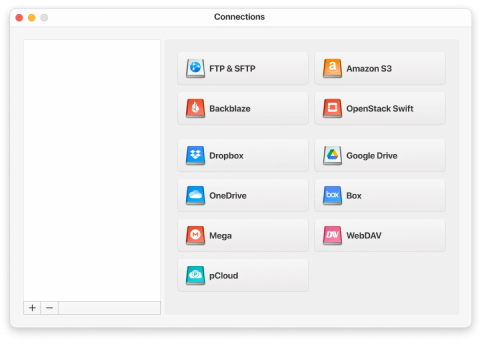
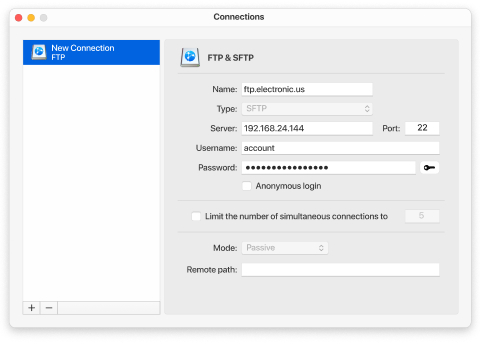

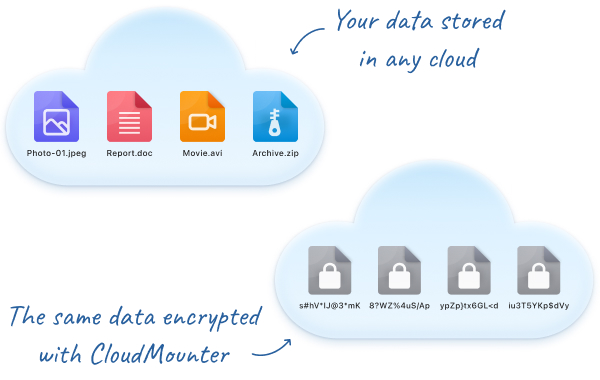
With CloudMounter, you can connect to an FTP server directly from Finder by entering your login details and server settings. This lets you manage files as if they were stored locally, with no limit on the number of connections.
You can also use macOS's built-in method: open Finder, go to Go > Connect to Server (or press Command+K), enter the server address, and log in. However, this option only allows you to view and download files. To upload or modify files, a third-party FTP client for Mac is required.