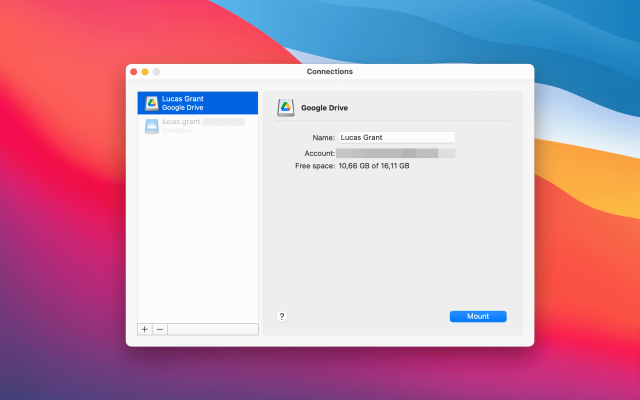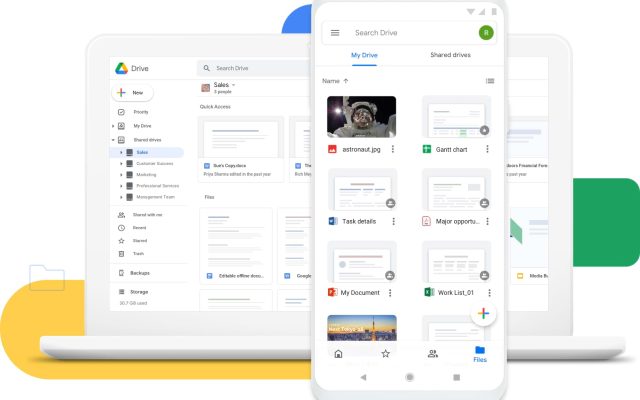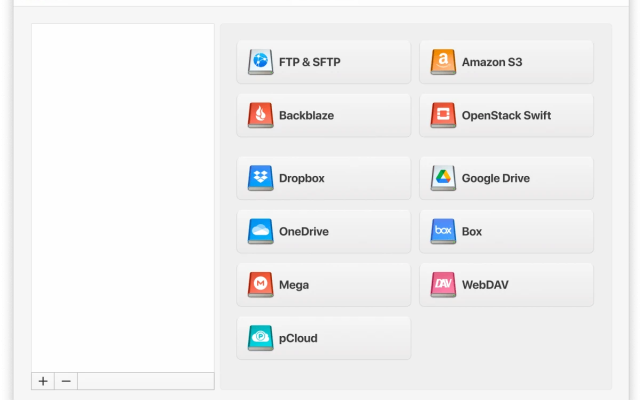Many of us have Google account and at some point, we may want to create a new account and face the problem of how to migrate Google Drive files to another account. Unfortunately, Google does not allow us to merge accounts, so we have no choice but to manually migrate information from one Google account to another.
However, there is a more convenient and quickest way to migrate Google Drive files to another account, namely CloudMounter. Let’s take a closer look.
User scenario:
"My school drive account is about to be closed so i need to move it to a personal one which I'm already paying for and has enough storage to hold the bunch of files from my school which are really really big. How can I move them without downloading and uploading again? I don't have enough local storage to hold the data so i need to keep everything on the cloud"— from Reddit
What is the reason to have multiple Google Drive accounts
Having a Google Drive account makes it easy to store, share, and manage files online. As with all Google features, one Google user can only have one drive. This means that you will have to create another account to access the new storage.
Many people have multiple Google accounts – some of them are for personal needs, some are for business, in addition, people also create an account for a specific hobby. But what happens if you want to link these accounts and manage your files together? How to migrate Google Drive files to another account?
Unfortunately, Google doesn’t allow you to sync multiple Google Drive accounts. However, there is a way around this problem. This article will give you the ability to manage all your files in Google Drive at the same time.
How to Transfer Files Between Google Drive Accounts with CloudMounter
As most of us have multiple Google Drive accounts, managing files on them all is a difficult thing, especially when you need to copy interesting information or move it to another account for some reason. Unfortunately, Google has not provided us with an easy way to seamlessly migrate files from one Google Drive to another. That is why you must rely on a workaround to migrate from one Google Drive to another all your files.
The most convenient and quickest way to migrate files from one Google Drive to another is using CloudMounter. This is a cloud storage manager that makes it possible to connect numerous cloud accounts to your Mac at the same time as network drives allowing you to transfer files from one account to another just by drag and dropping them.
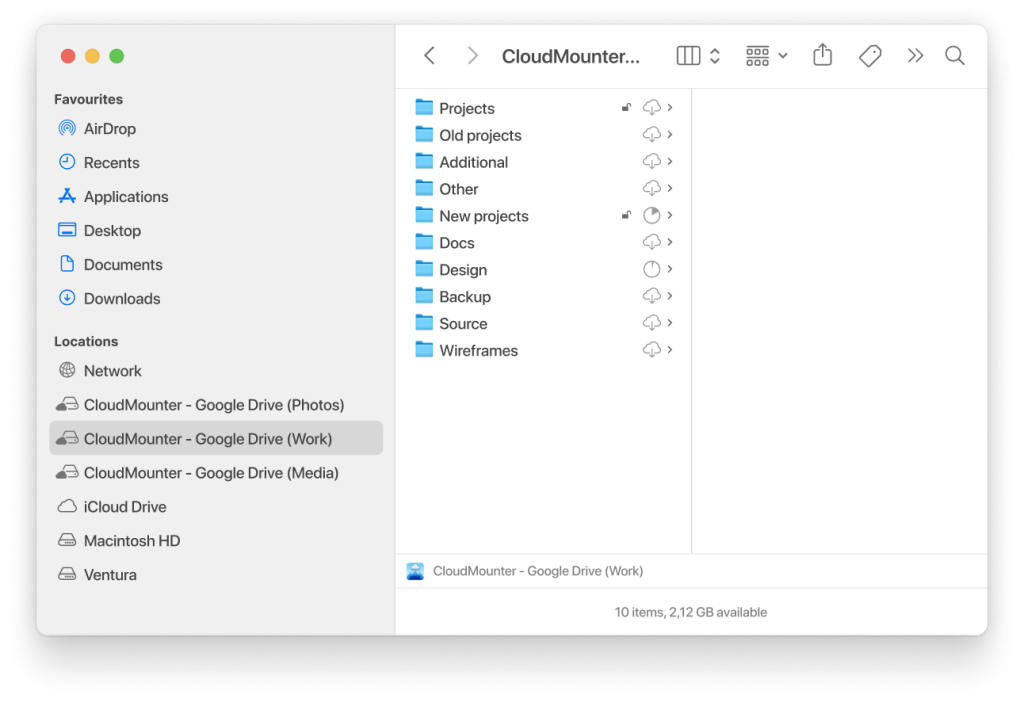
The ease of work will be a cup of tea for a lot of users as you do not need to waste time on downloading and after that uploading files, using three or more apps as moving files from one Google Drive account to another can be done easily and just with a couple of clicks. All you need is to mount your Google accounts following the instructions and enjoy simplicity in one place.
Besides that, you can transfer files easily not only from Google to Google but to all your cloud accounts without copying the content to your computer thus saving space on your Mac.
Common ways on how to transfer files between Google Drive accounts
It is hard to believe that the Internet giant does not provide the ability to automatically copy Google Drive files to another account. In any case, how to move the information of interest to us from one Google account to another? Let’s take a look at the most common ways if we need to complete this process and transfer data from one Google Drive to another.
How to move files from one Google Drive to another via “Share” feature
If you want to migrate file from one Google Drive to another Google Drive account without downloading or reloading them, here is what you need to do:
1. Open your main Google Drive account.
2. Find the files or folders that you want to migrate from one Google Drive to another Google Drive account.
3. Right-click a file or folder and choose Share. Or click on the Share icon.
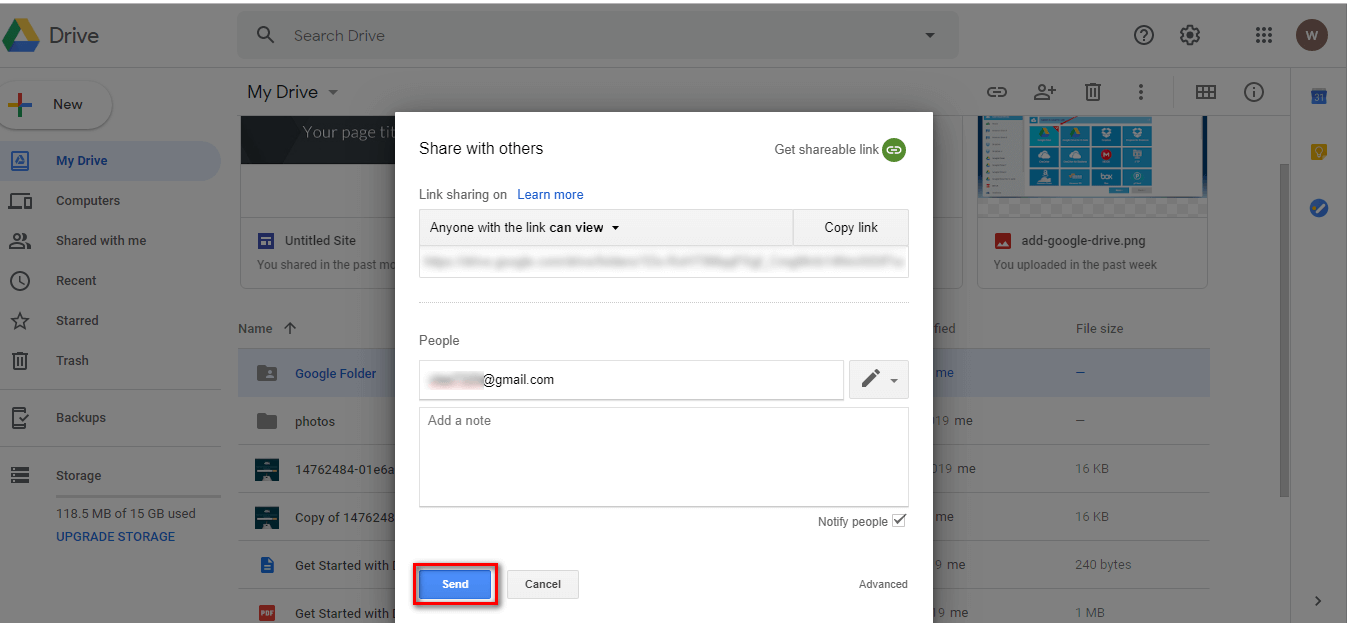
4. Enter your secondary Google username. In the Exchange Settings window, change permission to Editor and click the Send button.
5. Sign in to your secondary Google Drive account. Click on the Share with me filter on the left sidebar to quickly find the shared folder.
6. Google Drive won’t let you make a copy of a folder, but you can make a copy of the files inside it and then move them to a new folder or subfolder to reproduce the hierarchy of the original.
7. Right-click on each file (or select all) and click Make a Copy. Rename the files appropriately and migrate them to the new folder.
8. Go back to your main account and delete the original folder from your drive as well as from its trash can.
How to copy files from one Google Drive to another via Google Takeout
If you need to copy Google Drive folder to another account, save Gmail, calendars, contacts, you can use the Google Takeout service. Download the information you need in a convenient form, migrate it to another computer/account or save it to the archive. If you are a user of Google Apps services – this function must be enabled by the administrator of your Google Apps domain. For ordinary users, this option is provided by default.
How to create an archive:
1. Follow the link – https://www.google.com/settings/takeout/.
2. On the page that opens, select the services from which you want to download information.
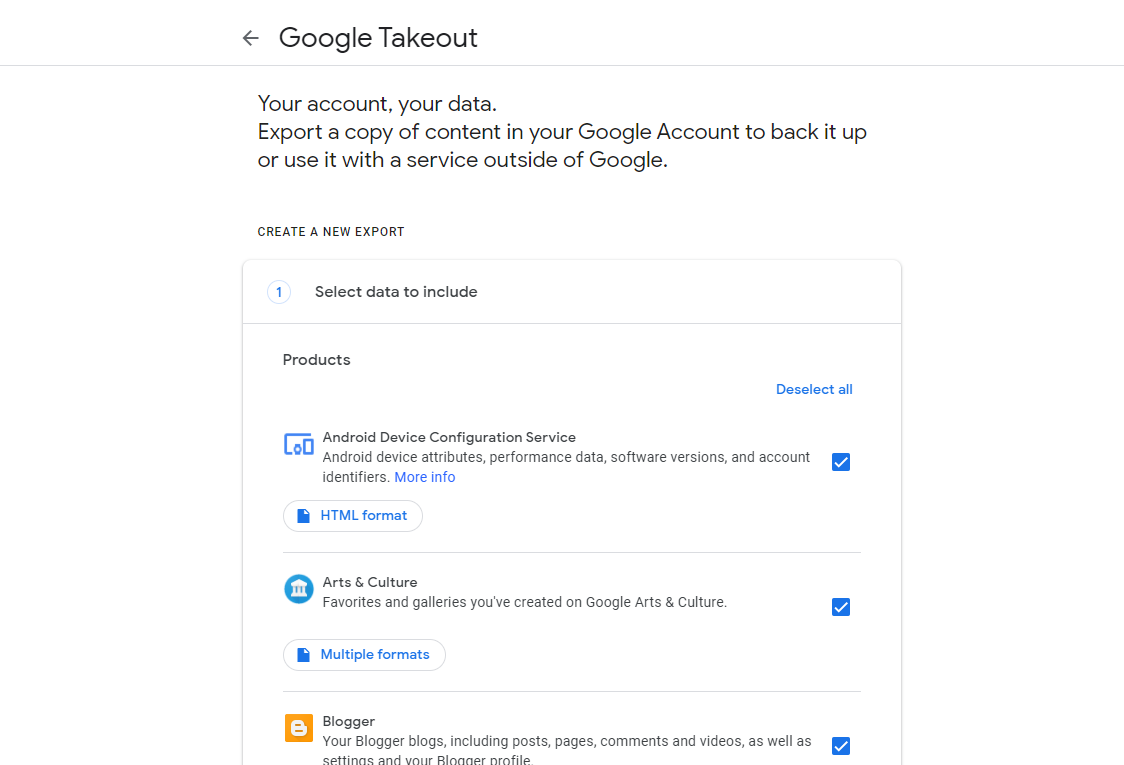
3. By default, all data from the service will be loaded. If you do not need all the information, but only certain data, click on the arrow icon next to the service selection switch.
4. Choose Google Drive – Specify the file type of the loaded documents and the folders that you want to download. For example, drawings can be downloaded in both PDF and JPG format.
5. After you have selected the necessary services and settings for them – click the Next button.
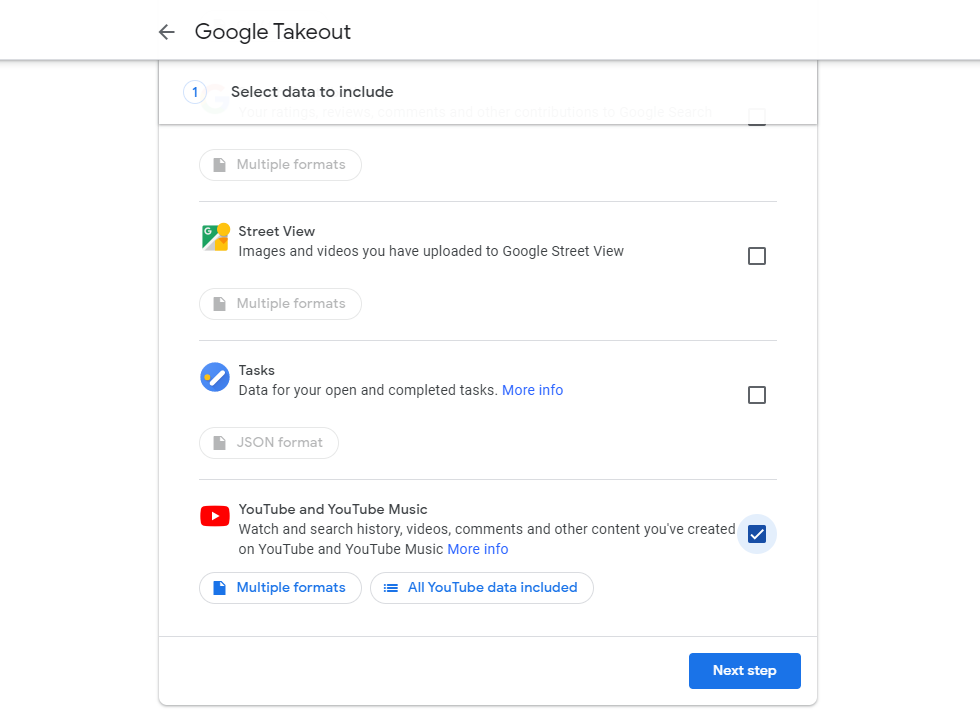
6. On the new page, specify in which format the files should be archived: ZIP, TGZ. Choose how to save the data: provide a download link or save it to your Google Drive.
7. Click the Create Export button.
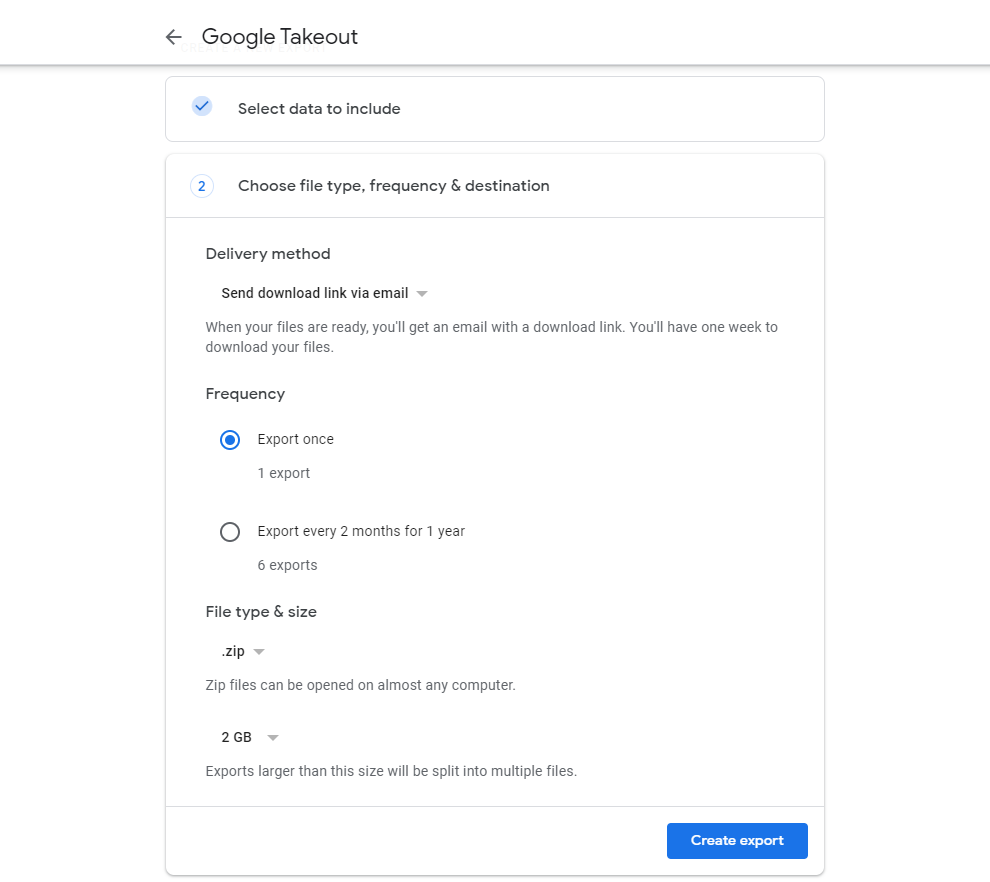
8. A new page will display the status of the archive creation. As soon as the archive is created, you will receive an email notification with a link to the archive.
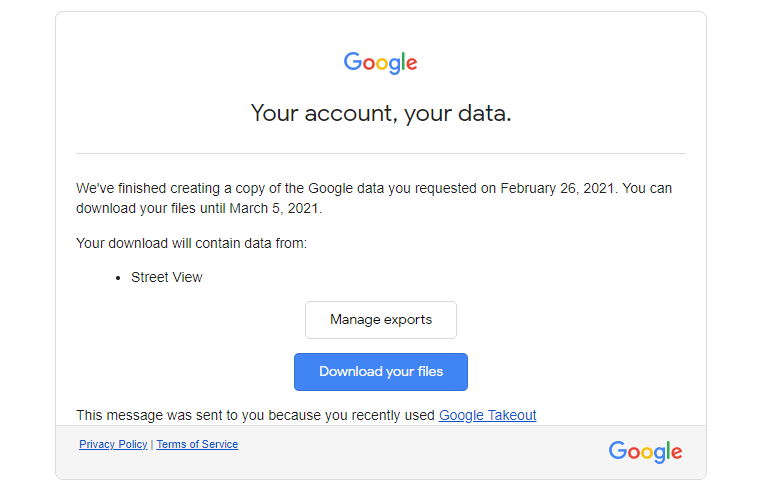
9. Download the archive and by following these steps you can effortlessly move files between Google Drive accounts.
How to move files between Google Drives via downloading and uploading
It is important to understand that there is no single approach to this issue since there are versions of Google Drive for smartphones and tablets. In addition, we can talk about downloading not only from your own cloud but also from someone else’s. Nevertheless, we will provide you with the web variant of how to migrate files from one Google Drive to another.
1. First of all, you need to log in to your old Google Drive account, create a folder to store the files you want to migrate.
2. Transfer the necessary files to this folder and right-click it.
3. From the context menu select Download and wait for the process to be completed.
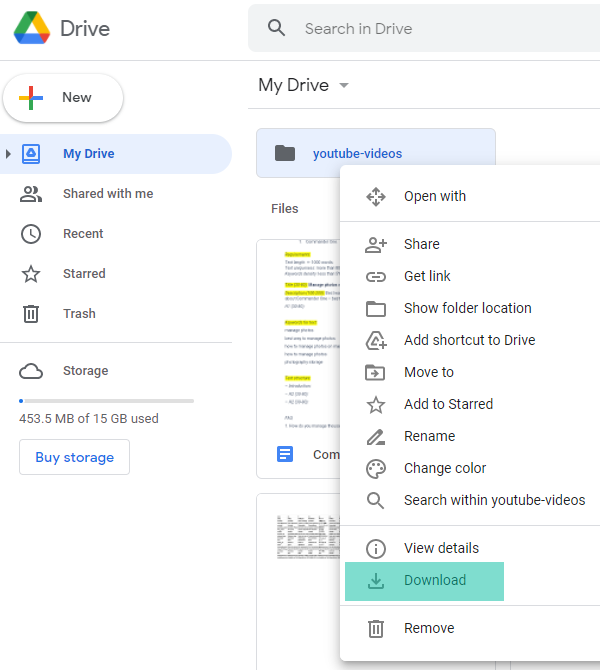
4. After that, you need to log into your new account and click Upload.
5. Find the already uploaded .zip file and wait for it to be uploaded to your new Google Drive account.
How to Make a Transfer Folder in Google Drive Account
If you need to transfer multiple files, you can create a folder that will automatically share any files placed in it.
To create a “transfer folder”:
1. Sign in to your Google Drive account and create a new folder. You can create as many folders as you want.
2. Right-click the folder and select “Share”. Enter the name of the account you want to share.
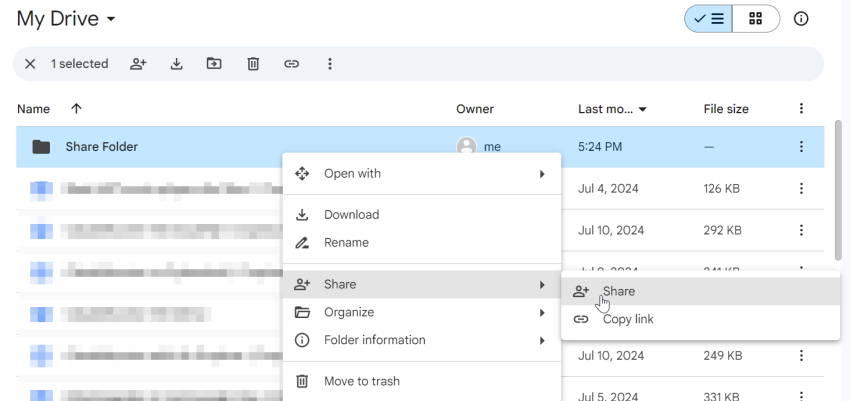
3. When you want to share the file with that account, drag and drop it into the folder. Google Drive will display a message asking if you want to change permissions. Click the Move button to confirm.
Transfer all the Files using Admin Console
For Google Workspace admins, there is a powerful tool to quickly move files between accounts via the admin console. The process is very simple:
1. Go to Admin Console > Apps > Google Workspace > Drive and Docs.
2. Choose “Transfer Ownership”.
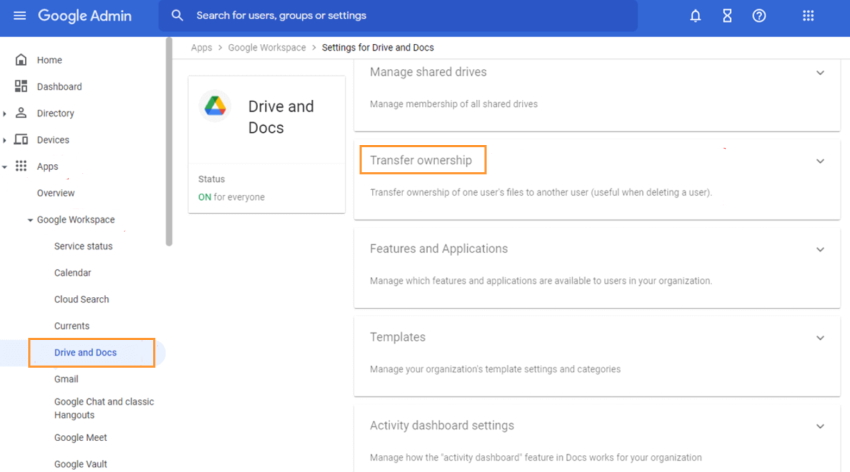
3. Select the user’s email and destination.
4. Click “Transfer Files” to begin the transfer.
Challenges When Transferring Google Drive Files to Another Account
- Data Limits: The recipient account must have sufficient storage space to store transferred files, otherwise it could cause data transfer errors if you exceed that limit.
- Daily data transfer cap: Google Drive has a daily data transfer limit. This means that large amounts of data may take longer than expected.
- Connection problems: A slow internet connection can significantly delay the transfer process.
- File metadata: Metadata such as timestamps, comments, and version history may not be transmitted.
- Ownership transfer: You can’t transfer ownership to or from an external user, such as a personal Google Account or a user in another organization.
Conclusion
That’s all. As you can see, Google doesn’t have its native app that can help you move files from one Google Drive to another. Maybe sooner or later it will listen to the requests of users in its support forums and add the ability to automatically move files between Google Drive accounts.
So far, you can use one of the methods from this article. All of them have their own advantages and disadvantages. However, if you are looking for the quickest way CloudMounter is definitely your choice.
Popular Articles
Frequently Asked Questions
Yes, even more, the system can accept five to six accounts. However, you should remember that when you delete an account, the phone will still remain associated with it. For example, you have created five accounts, deleted two, but still, five are tied to the phone number.
There are several ways to move Google Drive files to another account. You can use the Share with option, Download and upload files from one account to another, use Google Takeout, or the most simple way – to use CloudMounter. As the app allows users to mount multiple Google Drive accounts as network drives and seamlessly copy files from one Google Drive to another within CloudMounter’s interface.
To get started, simply:
- Sign in to your main Google account (which is probably the Gmail address you use for your personal email).
- When you’re signed in, click on your account profile photo in the top right corner of the page.
- If you haven’t assigned an avatar, it will be a circular icon with the first letter of your name. In the menu that appears, click the “Add Account.”
- You are now back on the same login page, which will allow you to login with your secondary account. You are signed in to your main and secondary accounts on all Google services.
To switch between them without logging out, simply click on your profile icon again and then select the account you want to use. There is no limit to the number of accounts you can access at the same time.
An ordinary user is provided with 15 GB of free space in Google Drive. At any moment, you can switch to a more expensive or cheaper plan, or return to the free 15 GB. By default, any user with a Google Apps for Work account can save 30 GB of information.
There are a lot of variants to move files from Google Drive to Dropbox. However, the most convenient way is using CloudMounter. The app is a perfect manager for online connections that allows you to mount cloud accounts as regular drives and deal with the files stored in the cloud as if they are stored on your Mac. Transfer files from one Google Drive to another cloud simply by drag and dropping them.
Google Drive does its best in order to provide a secure place for your private files, as:
- Files uploaded to Google Drive are stored in secure data centers.
- If something happens to your computer, phone, or tablet, you can access your documents from other devices.
- By default, files are visible only to you. However, you can share them with other users.
Nevertheless taking extra security measures is a must when storing data online. As you can trust only yourself.