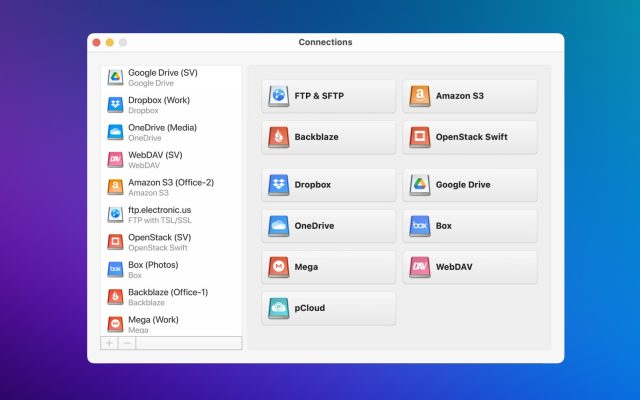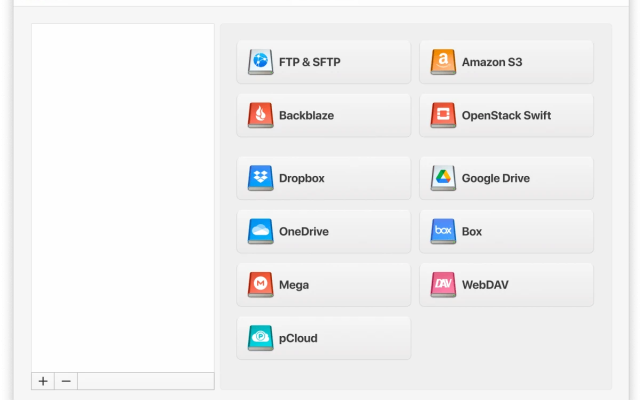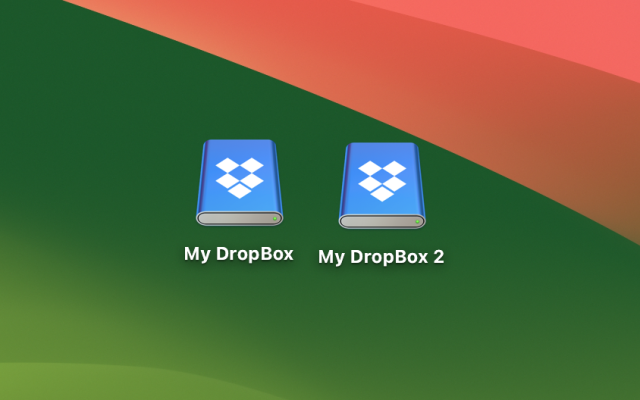Many of us have already registered accounts on various сloud services. However, how can you organize easy management of all files, without having to download them to your computer?
The easiest and fastest way is guaranteed by CloudMounter. With the help of this app, you can easily migrate Dropbox to Google Drive in a couple of clicks. Let’s take a closer look.
Why transfer files from Dropbox to Google Drive?
Many businesses and individuals today use both Google Drive and Dropbox. These storage services help organize work, store data, and exchange data between different workgroups. The main goal is to enjoy effective work. Also, many people are wondering why they would need to migrate from Dropbox to Google Drive.
Having both of these services close at hand allows you to be more efficient. In addition, you can take advantage of the unique features that these platforms offer. This is why you should migrate Dropbox to Google Drive.
User scenario:
"I'm looking to migrate about ~14TB of data from Dropbox account to a shared Google Drive for work. Is this possible to do between shared accounts? I had a little look around but couldn't find anything that confirmed one way or the other for this specific use-case"— from rclone forum
How to move files from Dropbox to Google Drive
There are several ways of migrating from Dropbox to Google Drive. Unfortunately, there is no direct method to migrate files between these two cloud computing services. The most obvious way is to download from one storage to your computer and after that upload to another one, however, it is not so convenient and usually takes a lot of time when moving large files. The second way is to use third-party apps to facilitate your work, like CloudMounter. And the third way is the simple and well-known drag-and-drop function.
Transfer Dropbox to Google Drive by Downloading and Uploading
All cloud storage services have one thing in common – the function of uploading and downloading files. This is exactly what you can do to migrate Dropbox files to Google Drive. Here, you first need to download the required files from Dropbox to your smartphone or computer. Then move these files to Google Drive by simply uploading them. Here are some simple steps you need to follow to move Dropbox to Google Drive:
1. You need to log into your Dropbox account and then select the My Files option. Select the files you want to migrate to Google Drive. After making your selection, click on the Download icon. This will move the selected files to a local device.
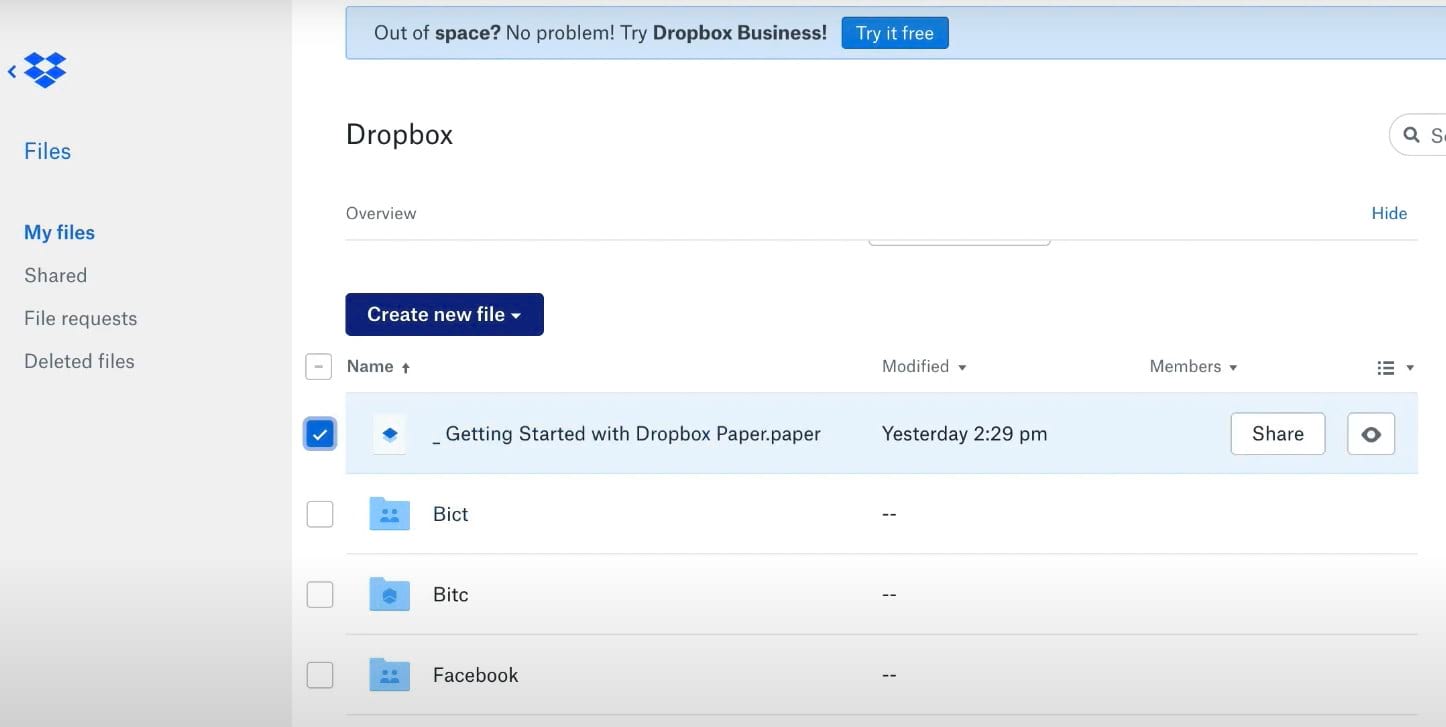
2. Sign in to your Google Drive account and then click the Add new icon. This allows creating a new folder where you can put the files you want to upload.
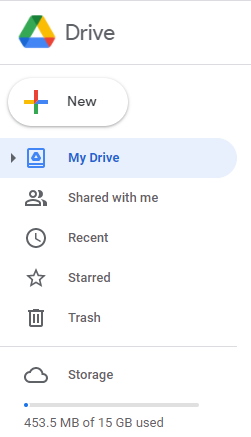
3. Open the folder where you just saved your recently downloaded files.
4. Drag the files you want to download from this open folder to the newly created folder in your Google Drive account.
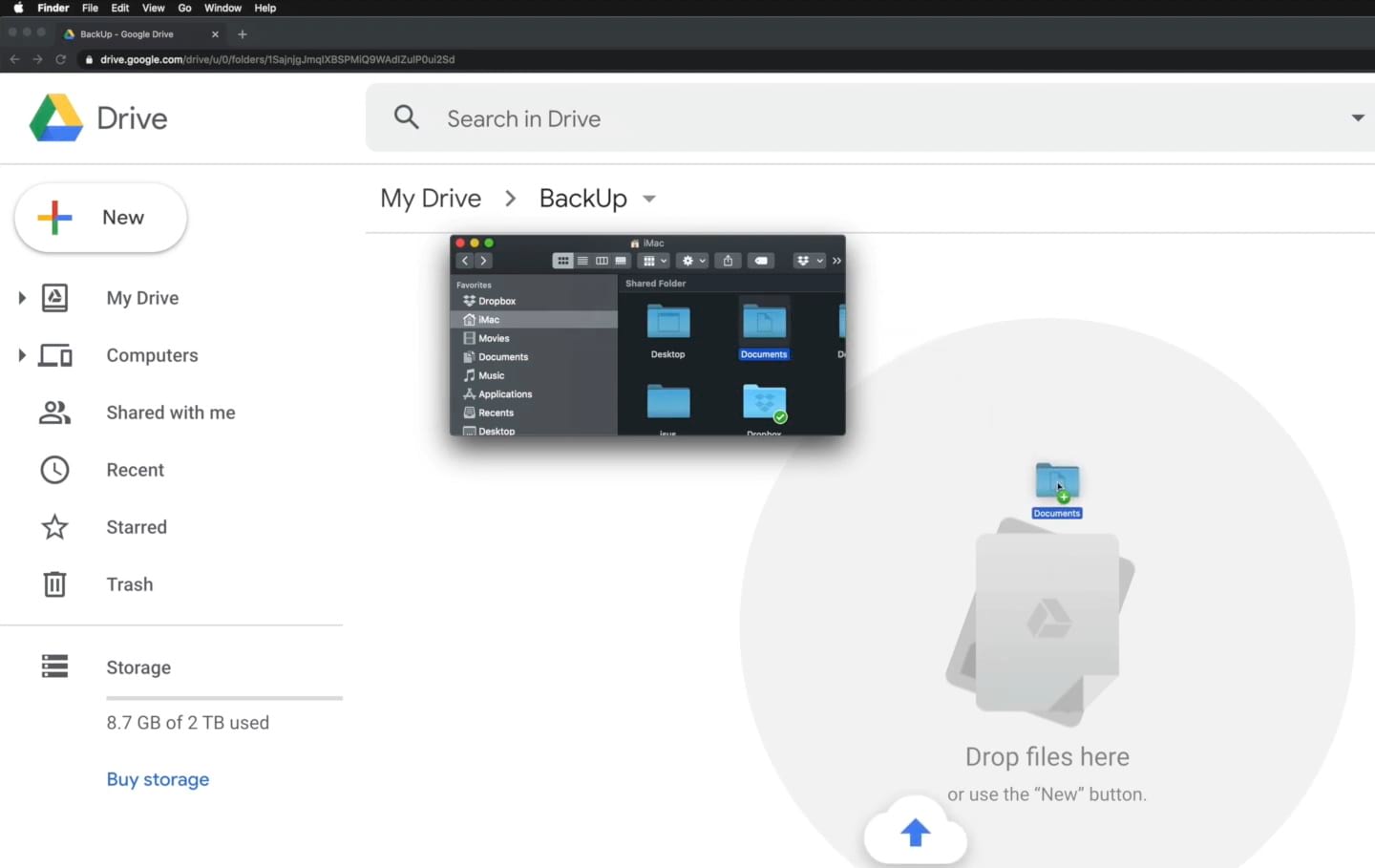
5. Another way to accomplish this task is to click the Add New icon in Google Drive. A folder window will open. Once you’ve found the files and have selected them, click on the Upload button.
So this is it. You have now successfully transferred your files from Dropbox to Google Drive. The procedure is pretty easy. The only drawback to this procedure is when you need to sync huge files. In this case, the speed of this procedure depends entirely on the size of your file and your Internet connection.
Transferring from Dropbox to Google Drive via CloudMounter
For many users, the above method can be stressful. That is why we recommend you take a look at a simpler method and use CloudMounter to copy files from Dropbox to Google Drive. Moving files from Dropbox to Google Drive via CloudMounter is a piece of cake, just follow the steps below:
1. Download and install CloudMounter on your computer.
2. Launch the app and connect Dropbox and Google Drive as local drives by clicking the corresponding icons and following the login procedure.
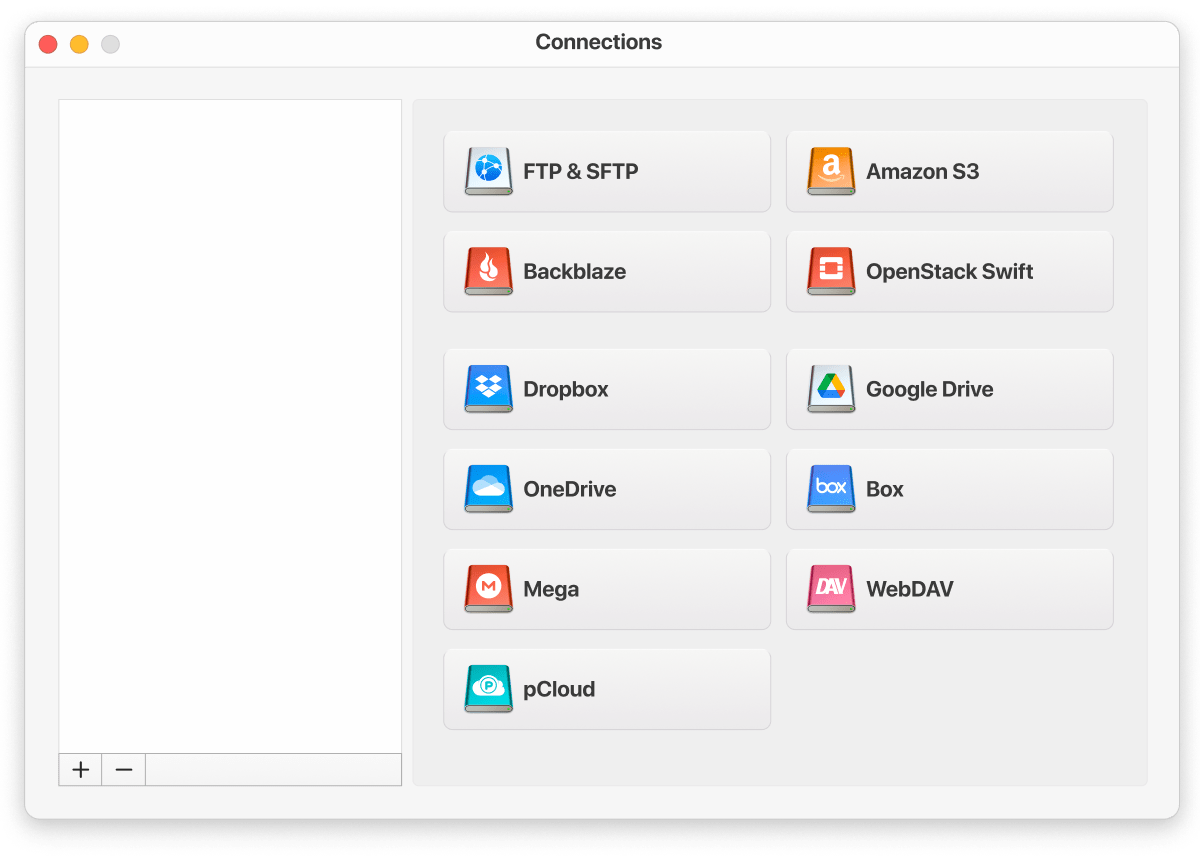
3. Each cloud storage will be displayed as a local drive with the corresponding drive letter.
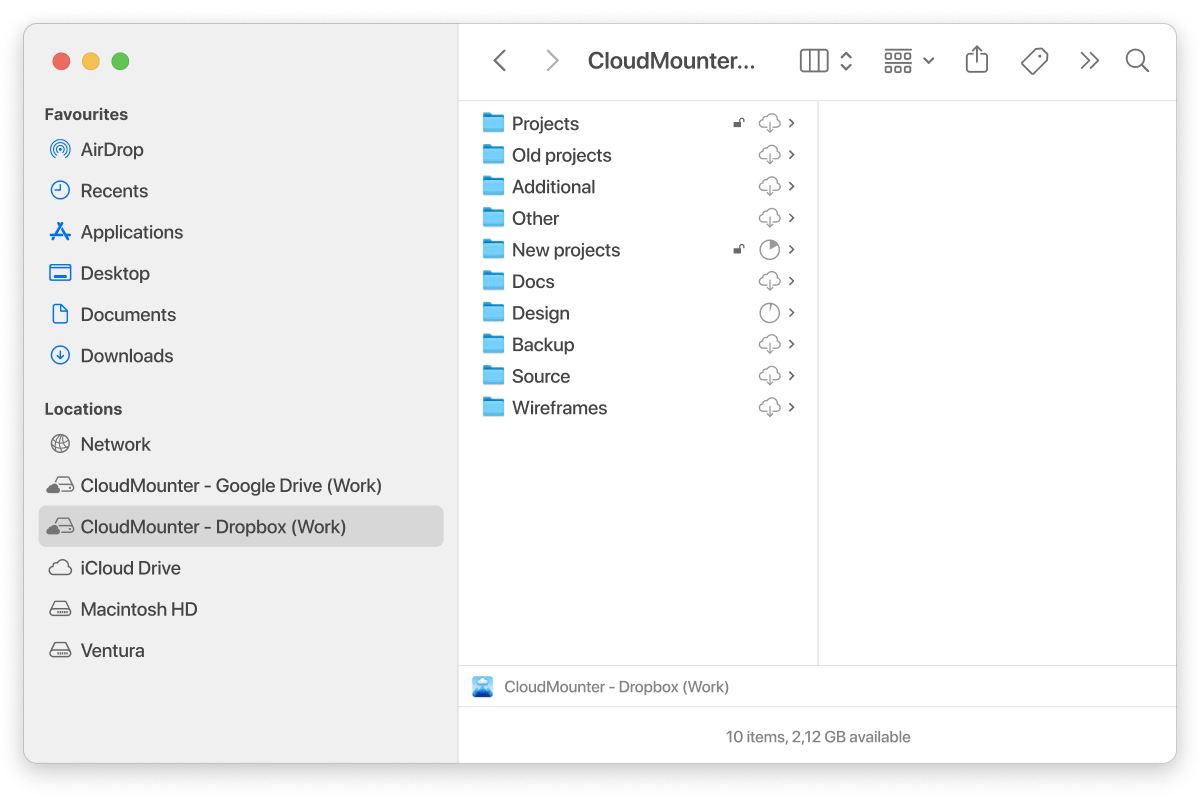
4. Find the necessary files and simply use the drag and drop feature to move files from Dropbox to Google Drive.
CloudMounter is a perfect cloud manager that allows mapping the most popular cloud computing services to your computer as local drives and dealing with the files stored online as if they were located on your computer. Besides that, the app supports an encryption feature that gives additional protection to your online files.
Transfer from Dropbox to Google Drive Using Drag-and-Drop
If you don’t want to resort to third-party services, you can transfer files between the two cloud services by using without drag and drop features. The migration can be done manually using Dropbox and Google Drive desktop applications. However, keep in mind that the speed might be slower when transferring in this way.
- Install both desktop apps on your computer
- Open Finder, click on Dropbox and locate the files you wish to transfer
- Drag the files from the Dropbox window and drop them into the Google Drive window
Migrate files via the "Import from Google Drive" feature
Since users often need to transfer files both from Dropbox to Google Drive and vice versa, it’s worth highlighting Dropbox’s built-in “Import from Google Drive” feature. This feature allows users to easily transfer files directly from Google Drive to Dropbox. The migration process is simple and easy to follow:
1. Log in to your Dropbox account at dropbox.com.
2. Click “Upload or drop” on the top panel and choose “Import from Google Drive”.
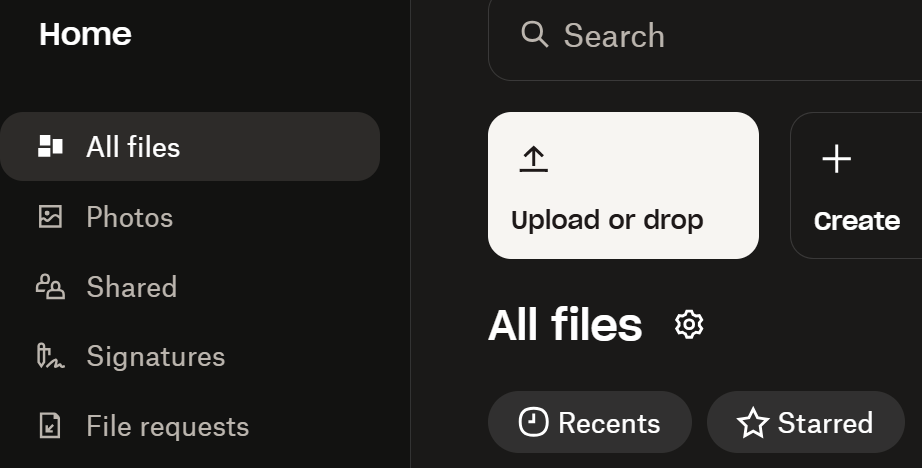
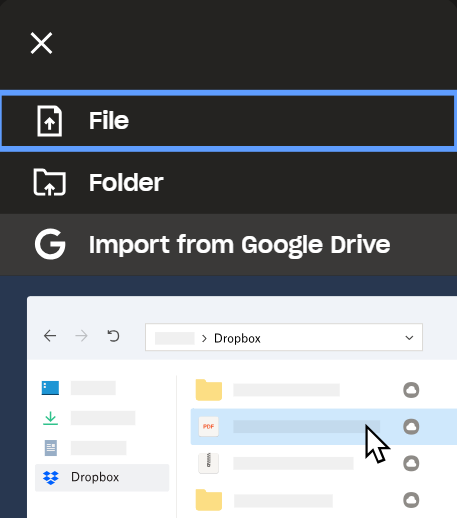
3. Proceed to sign in to your Google Drive account.
4. Choose the files you want to transfer to Dropbox, then click “Select”.
However, a cloud storage manager offers the most convenient solution for file transfers. It lets you manage multiple cloud services and remote servers from a single, centralized location, while supporting unlimited account connections for enhanced flexibility.
Migration Challenges from Dropbox to Google Drive
Transferring files from Dropbox to Google Drive may not be a smooth process, and here’s why:
- Dropbox and Google Drive use different methods of organizing files and folders. This can lead to a disorganized file structure after migration.
- Dropbox and Google Drive manage file sharing and permissions differently. Transferring files can result in loss of permissions or broken links.
- The manual process of selecting, dragging and dropping files increases the risk of errors such as skipping files, accidentally deleting or dropping files into the wrong folders.
- Interruptions in the data transfer process, such as an Internet outage, can cause file corruption or data loss.
Conclusion
Now you really know how to move Dropbox to Google Drive. If you are looking for the easiest way, then CloudMounter is the best option. This program has many features. Download the app to manage all your cloud accounts in one place!
Popular Articles
Frequently Asked Questions
If you wish to move files from Google Drive to Dropbox or vice versa you can use several methods, namely:
- Downloading files to your computer first and after that uploading to another cloud;
- Or use third-party apps, like CloudMounter that facilitate this routine and speed up your file movement with no need to download them on your computer first.
There are several ways of transferring files from Dropbox to Google Drive and Google Drive to Dropbox. Unfortunately, there is no direct way of moving files from Dropbox to Google Drive or vice versa.
If you wish to easily move photos from Google Drive to Dropbox without doing lots of unnecessary steps, we recommend you use CloudMounter. The only thing you need is to mount cloud storages as local drives and migrate photos by drag and dropping them.
Yes, you can move files from Dropbox to Google Drive without downloading them first on your computer and after that uploading them to Google Drive with ease thanks to CloudMounter. The app allows mounting cloud storages as local drives and moving files from one storage to another without downloading them to your computer.
You can sync Dropbox with Google Drive by using a cloud syncing tool.