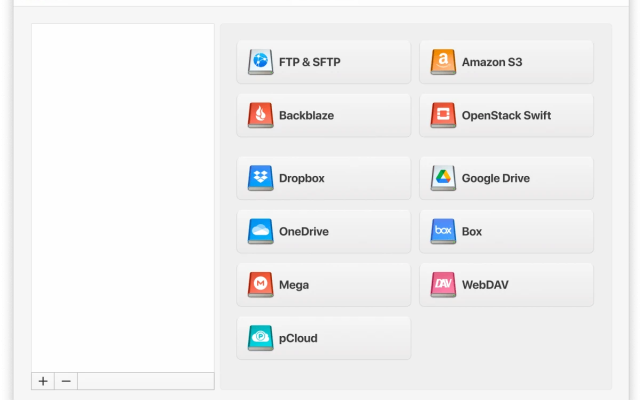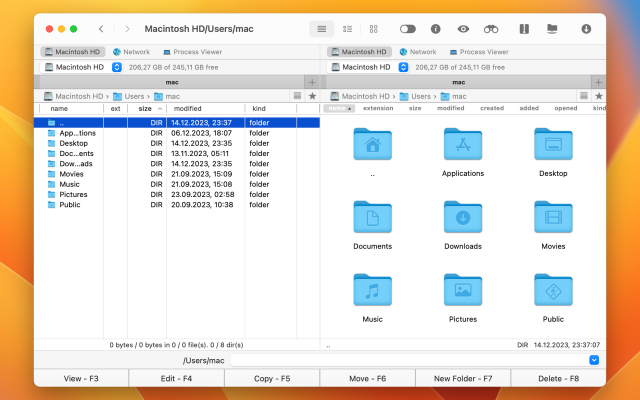Many cloud storage users cannot figure out how to upload video to Google Drive. We assure you that there is nothing difficult here, and you can use several ways to upload a file to Google Drive. One of the easiest ways is CloudMounter. However, it is not the only one. Below we have gathered several most convenient and easiest ways, so let’s take a closer look.
Upload a Video to Google Drive from a Computer
On your computer, there are three ways to upload files to Drive: using a web browser, a desktop application, and via cloud storage managers. You can use whatever option you find most convenient, as each of them is simple and hassle-free.
Using A Web Browser
In the web browser, you can carry out basic operations with files/folders: load (import), create, copy, move, save (export), rename, delete. So how to upload a file to Google Drive via a web browser?
1. Open Google Drive.
2. In the left column, select New, and from the drop-down list, select Upload files.
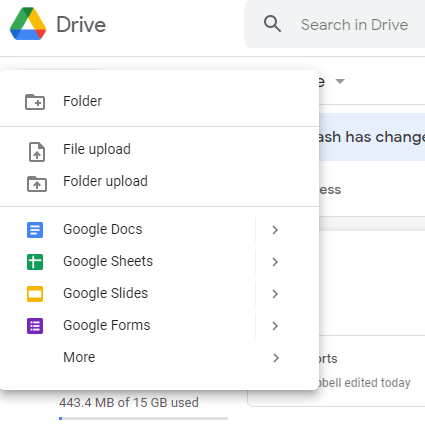
3. Next, a window will open with the directories of your computer, where you will need to select the downloaded file.
4. After that, there is the usual procedure of waiting for a file to load.
Wait for the notification of the complete download to appear on your computer. Now the files are ready to work from any device on which you have access to Google Drive.
Upload Video by Drag and Drop
There is also another way to upload video to Google Drive using a web browser. If above we have described the way with the context menu, now we will highlight the drag and drop option. So how to upload video to Google Drive from PC via the drag and drop option?
- Select any video on the local device.
- Drag the file onto the workspace.
- Wait until the message “Drop files to instantly upload them to” appears and release the file.
When uploading files/folders by any of the above options, a window with the upload status will appear in the lower right corner.
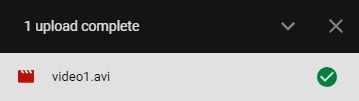
As you can see, the procedure is not that complicated and will only take a minute to complete. You just need to carefully follow the recommendations and not make mistakes. However, keep in mind that the bigger file the more time it will take for uploading.
Using Google Drive Desktop App
Drive for Desktop is a native cloud client that will help you to easily upload videos to Google Drive right from your computer. Besides that, the app will help if there is a need to synchronize a large amount of information. So how does it work?
1. Download Drive for Desktop from the official site.
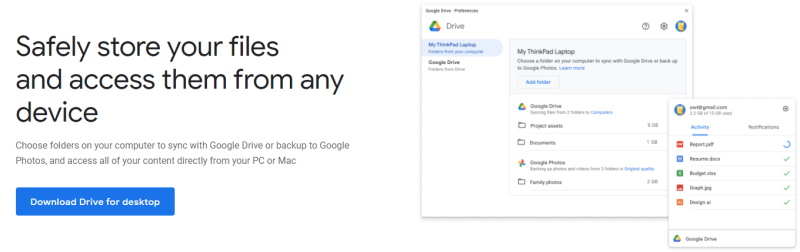
2. Install the app on your computer and proceed with the installation procedure.
3. You will see Google Drive mounted as a drive in Finder.
4. Find the video you want to upload in Finder and drag and drop it to the cloud.
The selected video will now be available on all devices connected to Google Drive. You can also go to Drive for Desktop settings and select which files and folders you would like to synchronize with the cloud.
How to upload to Google Drive with CloudMounter
CloudMounter allows accessing Google Drive right from Finder as the app mounts cloud storage as a local drive for the seamless video uploading. To upload video to Google Drive you need to follow these simple steps:
1. Download and launch CloudMounter.
2. Mount Google Drive as a local drive by clicking the corresponding cloud icon and following mounting instructions.
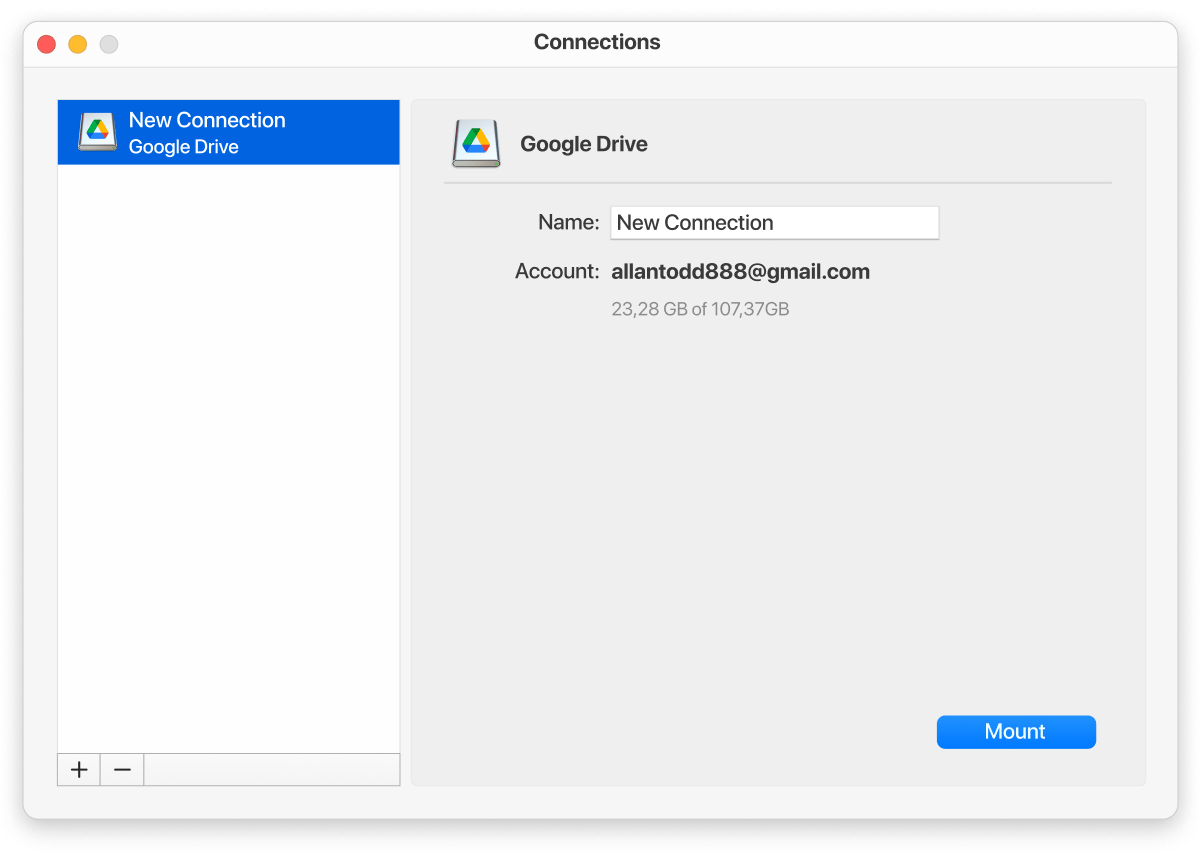
3. Find the necessary video in Finder that you want to add to Google Drive.
4. Upload a video to Google Drive by drag and dropping option or by using cmd+C/cmd+V.
Besides that, CloudMounter allows you to conveniently move data between any supported cloud storages. The list of supported services is impressive. In addition, there is the ability to download/upload content to/from an FTP server and many settings.
Upload Files from My Mobile Devices
User situation:
So I am on a long duration travel atm. I have two 256 gb sd cards on me, but to be safe I got myself 2 tb storage in google drive. I wonder what is the best/fastest way for me to get my video clips backed up on google drive? I have no laptop on me, just my phone— from DJI Forum
For phone users, there is a Google Drive mobile app that is available on both iOS and Android. To upload videos, photos or files to Google Drive, you can get the app from the Google Play Store or Apple App Store.
Upload Videos to Google Drive From an iPhone
Now let’s figure out how to upload video from iPhone to Google Drive as you definitely have files on your phone that you would like to have on the cloud. Google has an app for this purpose both for iPhone and Android. Follow the steps below to upload video from iPhone to Google Drive.
1. Download the Google Drive app from the App Store to your iPhone. Unlike Android, the iPhone doesn’t have pre-installed Google apps.
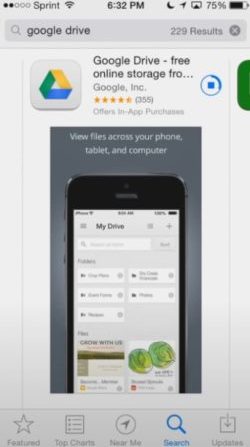
2. Open Google Drive and sign in to your Google account.
3. In the lower right corner, tap the Plus sign, and after that tap Upload.
4. Select the desired video you want to upload and tap Upload in the upper corner of your screen. You can upload up to 25 files to the cloud at the same time.
Uploading Videos from Android to Google Drive
Being able to upload video to Google Drive from your phone is priceless when you need to free up space on your phone, and instead of deleting those important and priceless videos that take up all of your space, just connect to the nearest Wi-Fi and let Google handle them. Let’s take a look at how to upload a video from phone to Google Drive.
1. Open Google Drive app on your Android phone.
2. At the bottom of the app, select the plus button > Upload section.
3. Select the folder from which you want to upload a video to Google Drive.
4. Select all the videos you want to upload, then click the Upload in the upper right corner of the screen.
When your videos are uploaded, close the application. After all the above manipulations, all the necessary files will appear on your cloud. And you can download them at any time.
The Benefits of Uploading to Google Drive
- Large storage capacity. Google Drive, unlike most services, offers a significant amount of disk space in both free and paid plans, allowing you to store large video files.
- Organizational tools. Google Drive makes it easy to organize videos into folders and subfolders, making it easier to manage big data.
- Collaboration and sharing. Videos can be shared with others via links or email with customizable permissions. Google Drive also allows multiple users to work on projects simultaneously, leave comments or make edits.
- Seamless integration. Google Drive integrates seamlessly with other Google services such as Google Docs, Sheets, Slides, and Google Photos, making it easy to insert videos into presentations or documents.
Popular Articles
Frequently Asked Questions
You can upload up to 5TB video to Google Drive. You can use one of the variants to upload a video to Google Drive. However, keep in mind that the bigger size of the video the longer it will take to upload.
There can be problems with your Internet connection or you simply don’t have enough space on your Google Drive.
Time usually depends on three factors: video file size, network speed, and the device you use.
The fastest way to upload video to Google Drive is CloudMounter. As the app allows to work with the cloud directly from Finder.
Usually, the time for uploading depends on the size of the file and the Internet connection.