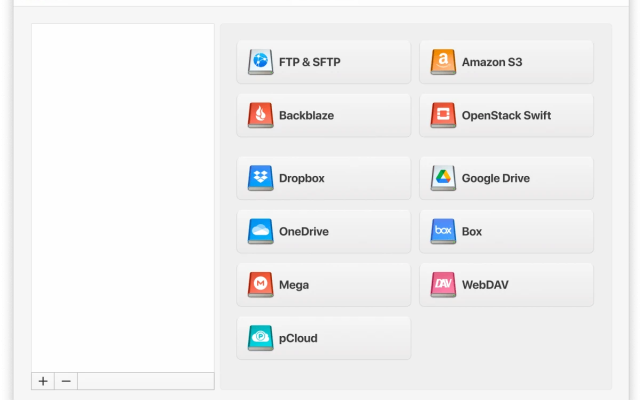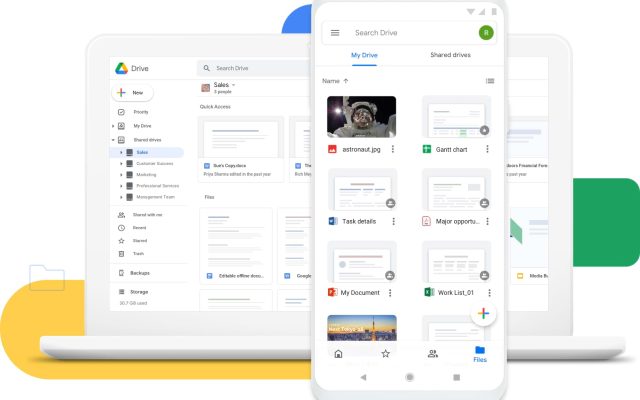Google Drive is a cloud storage solution offered by Google to all users that want to easily store various files online and backup data through cloud technology. Since the saved files are uploaded into the cloud, you can access them from any other device that has an Internet connection through a Google account. Therefore, you will be able to easily access your data from another computer, smartphone, or tablet and resume your projects from where you left them.
When you compare Google Drive to competitors like iCloud or Dropbox, it’s easy to identify the multiple benefits it brings. From being able to map Google Drive with ease on any device and all the way to the built-in tools and integration possibilities, this service definitely stands out from the crowd. But let’s not get ahead of ourselves, we’re meticulously analyzing the service and its uses in the paragraphs below.
What is Google Drive?
At its core, Google Drive offers a cloud storage service to all users that have a Google account. You can upload, open, edit, and share a wide range of document formats and that’s what makes it a very popular tool for individuals and businesses alike.
It’s free to use as long as you stay within the 15 GB quota. However, if you need more space, there are various plans to choose from and expand the available storage with reasonable costs.
Features of Google Drive
As soon as you create a Google Drive account you gain access to a multitude of features designed to boost productivity and teamwork. It’s not a far stretch to see Google Drive used for a total replacement of the Microsoft Office suite since it offers all the needed built-in apps.
Besides the 15 GB of cloud storage data it offers, Google Drive contains the following native apps:
- Docs – to easily create, edit, and collaborate on written content.
- Sheets – to easily visualize, analyze, and share data in spreadsheets.
- Slides – another one of the Google Drive functions that allows users to create presentation, use templates, and make it easier than ever to share your ideas.
We mentioned that GDrive is sometimes used to replace Office altogether but it’s not designed to compete with the Microsoft suite. Actually it offers integration with all the Microsoft Office file formats for easy access and collaboration.
Furthermore, you should know about Google Drive that it offers integration with dozens of other apps like Adobe, Atlassian, Salesforce, Slack, Docusign, and more. And since it’s developed by Google, you can count on the company’s AI and search technology as well.
Types of Supported Files
We’ve already mentioned that using Google Drive means you get support for a wide array of file types. However, we want you to have all the needed information so we put together all the supported file types.
Microsoft Files
- Word – .DOCX and .DOC
- Excel – .XLSX and .XLS
- PowerPoint – .PPTX and .PPT
- .XPS – for XML Paper Specification
Adobe
- .PSD – Photoshop
- .AI – Illustrator
- .DXF – Autodesk
- .TIFF
- .EPS, .PS
- .SVG – Scalable Vector Graphics
General
- Archive formats – .RAR, .ZIP, .gzip, .tar
- Audio – MP3, WAV, MPEG, .OGG, .OPUS
- Text – .TXT
- Images – .JPEG, .BMP, .PNG, .TIFF, .SVG
- Video – webM, .MPEG4, .MOV, .3GPP, .AVI, .WMV, .FLV, .ogg
- Code – .HTML, .CSS, .PHP, .JS, .java, .H, .py, .CPP
Apple Files
- Editors – .number, .key
Security Features in Google Drive
“Is Google Drive cloud storage safe?” – this is a very popular question among users and it probably crossed your mind already. Well, you should rest assured knowing that the Google Drive security is top-notch through the use of HTTPS encryption and a Perfect Forward Secrecy algorithm. The first one is active at all times while the algorithm is used to protect your documents when interacting with servers or other people.
On top of all these, Google Drive’s security includes double RSA-2048 keys as an extra layer of protection so you can be sure nobody else but you and the people you share the documents with can access them.
Capabilities of Google Drive
We’ve already discussed the most popular features and the fact that this service gives you access to your documents from a phone, tablet, browser, or app. However, the Google Drive advantages and capabilities do not end there. This impressive online service offers users lots of additional functions that make data transfer, editing, and collaboration a breeze.
- Drive Files Stream – save even more space by streaming files directly to your Mac or PC from the cloud. Any changes made are automatically synced so you can always access the updated version.
- Shared Drives – just like an individual Google Drive works, the Shared Drives give teams the ability to store, access, and search for various content.
- Data Loss Prevention – Google Drive accounts come with a feature that prevents members from sharing sensitive documents with outsiders. It scans files for sensitive information and can block any user outside your company that tries to access a file.
- Offline Access – Docs, Slides, and Sheets apps allow you to continue work even without an Internet connection. Everything is updated once the connection is resumed.
How to Create a Google Drive Account and Start Working with It
If you don’t already use any of Google’s services (Gmail, YouTube, Maps, etc) or you simply want to create a second account, getting Google Drive is pretty straightforward. Follow these steps to create a Google Drive account in seconds:
1. Access drive.google.com in the browser.
2. Click on “Go to Drive”, it’s a blue button that you can’t miss.
3. The next window will contain a sign-in field since Google assumes you already use its services. Look for the “Create Account” clickable text to create a new Google Drive account.
4. In the next window, insert your full name and choose a username and password that you’ll have to confirm. If you already have a Gmail address, press on “Use my current email address” to use it. However, if you’re here trying to figure out how to create a second Google Drive account, just use a new username and password.

5. Next, you’ll have to insert your phone number for verification purposes. Select your country and type your phone number before clicking “Next”.
6. In a matter of seconds you’ll receive an SMS with a unique code. Enter it on the next page in your browser and complete some additional information such as backup email, birthday, or gender.
7. Review the Privacy Policy and Terms of Service and check the “I agree” box.
8. Start using your Google Drive new account.
So this is it. You have now successfully transferred your files from Dropbox to Google Drive. The procedure is pretty easy. The only drawback to this procedure is when you need to sync huge files. In this case, the speed of this procedure depends entirely on the size of your file and your Internet connection.
Uploading and Creating Files
Once you set up one or multiple Google Drive accounts, creating and uploading files is your next move. You have multiple options for both actions and we’re analyzing them both right now.
- Creating New Google Drive Files – you can either click on the “+ New” button on the top-left side of the browser window or right-click in a folder to choose the file type you want to create.
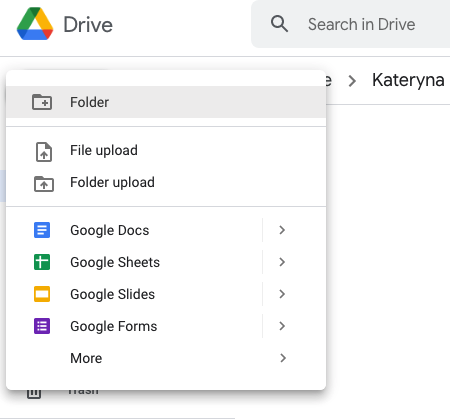
- Uploading Various Documents – you can choose from three different ways to upload files on Google Drive. Firstly, you can just drag and drop the files onto the browser window. You can also use the same “+ New” button and then select “File Upload” or “Folder Upload”, depending on what you want to add to your drive. Finally, press right-click in Drive to access the same two uploading options.
Managing and Organizing Files and Folders
The Google Drive file storage is so popular also thanks to its excellent file management and organization capabilities. Just like you would do it in Windows or macOS, you can create new folders, move, copy, duplicate, or delete files and folders to organize your data and always know where everything is.
The possibilities are really endless when it comes to organizing your documents in any way you want. Also, you can choose to display your folders and files in List View or Grid View, depending on what works best for you.
File Sharing on Google Drive
In this overview of Google Drive, we couldn’t fail to talk about the sharing features offered by the cloud service. After all, it’s one of the things that made Google Drive so popular in the first place. And, just like with all the other actions we analyzed, you have multiple ways to share files and folders.
- Share with People and Groups – using this option you can simply insert the email address of the people you want to share your files with. If you have pre-defined groups, you can share it with an entire group as well. The people / groups you indicate will receive a Gmail notification regarding the documents you shared.
- Get Link Feature – this second way to share data on Google Drive allows you to generate a link for the file or folder you want to give access to. Click the “Copy link” button and then share the URL with anyone that should gain access to your document.
Both sharing procedures allow you to choose the role of the person/group that gets access to your data. The options are:
- Viewer – your collaborators will be only able to view the documents without any possibility to comment or edit.
- Commenter – enables team members to add comments on the document you share.
- Editor – grants full control over the shared file or folder (the ability to organize, add, remove, and edit files).
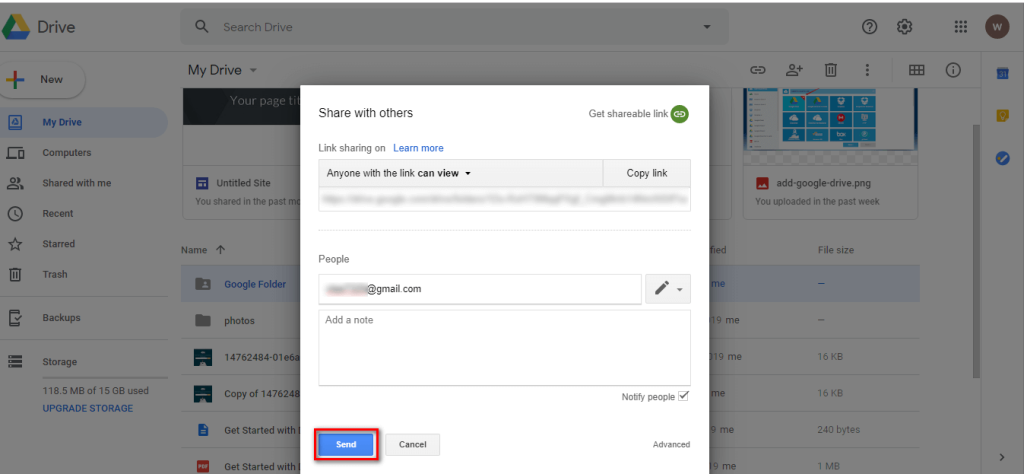
How to Use Multiple Google Drive Accounts?
During your Google Drive work, it’s possible that you will need two or more accounts to get the job done. Using multiple accounts isn’t a hard task as you simply have to sign in to all of them in order and transfer data from one place to the other according to your needs.
However, keep in mind that Google doesn’t make it easy for you to simply switch between the accounts. You will have to first log out from the first account before you can login to the next one. It’s not extremely time-consuming and the perk of getting 15 GB free storage limit for each Google Drive used for work definitely sweetens the entire procedure.
Alternatively, if you don’t want to log out and log in all the time, you can try some third-party software that makes the entire process smoother. We’ll talk about CloudMounter in the following paragraphs and give you all the details.
Best Tips for Google Drive
Now that we’ve been through the purpose of Google Drive and its features, it’s time to offer you some of the best tips to get the most out of this cloud storage service. More precisely, we’re taking a closer look at the Google Drive – Gmail integration.
Google Drive and Gmail Integration
If you’re using Gmail as your main email client, we have some excellent news – it can be integrated with Google Drive. While composing your email, you can click on the Drive icon to browse your account and rapidly attach any saved files.
It goes the other way around as well. You can maximize your workplace efficiency by swiftly saving Gmail attachments to Google Drive with a click. You can choose a specific folder or rapidly add it to the Drive root.
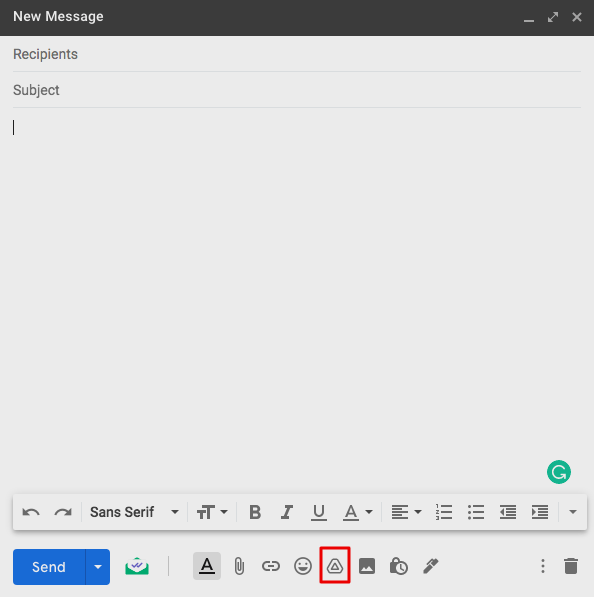
CloudMounter – the All-in-One Solution for Cloud Storage
We promised to give you more info on a third-party app that makes Google Drive even easier to use and accessible. CloudMounter is the software that enables you to easily mount the Google Drive cloud service as a local disk on Mac or PC for improved accessibility and data management.
Unlike the Google Drive native client, CloundMounter does not sync online data so it will save you lots of hard drive space. It connects straight to the cloud server and also adds an extra encryption layer for better security. Also, it comes with full Keychain support for macOS users so you won’t ever have to worry about your password being exposed.
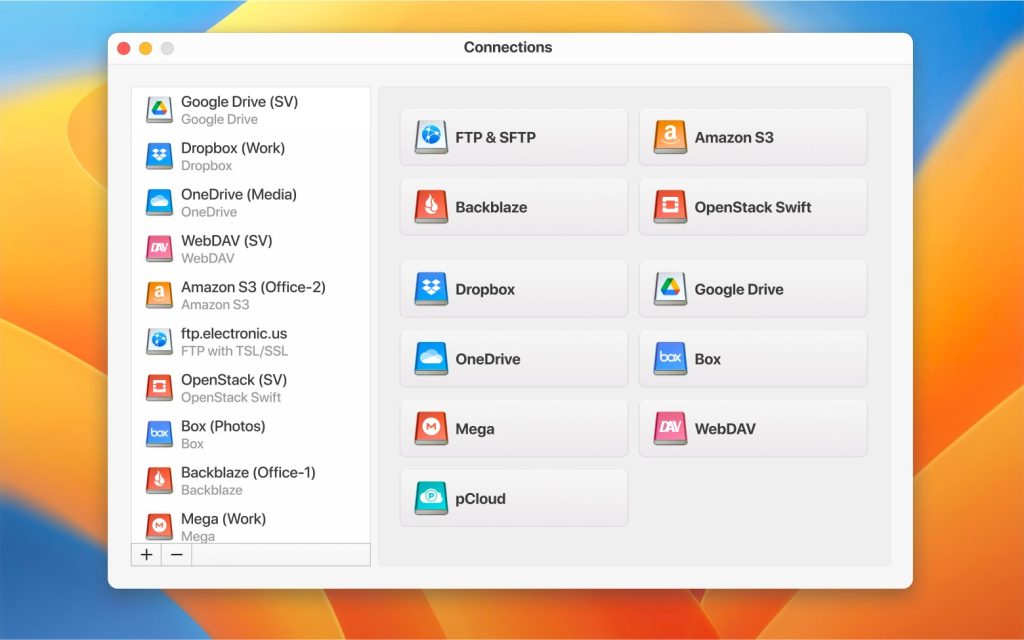
Furthermore, you can use this app to map Google Drive on Mac or Windows and connect as many accounts as you want. The features of CloudMounter include complete Finder integration so you will deal with the Google Drive data as if it’s saved on your local disk. This function also helps you work around the max file size for Google Drive conversion. In case you didn’t know, if you convert a text document to Google Docs, there’s a maximum limit of 50 MB.
Besides Google Drive, you can count on CloudMounter to provide perfect integration with other cloud services like Dropbox, Microsoft OneDrive, Amazon S3, and many more. Also, the app is constantly updated and improved by its developers so you can always count on getting the best-possible service.
How to Mount Google Drive on Mac/Windows using CloudMounter
After reading what CloundMounter is capable of when it comes to integrating Google Drive accounts, you’re probably eager to find out the steps to do so. You won’t have to wait any longer as we’re giving you a detailed step-by-step guide to use CloudMounter on Mac and Windows.
1. Open your browser and access https://cloudmounter.net/ to download the official app.
2. Run the .exe or .dmg file depending on the operating system and install CloudMounter.
3. Open the app and click on the Google Drive icon from the first dialog window.
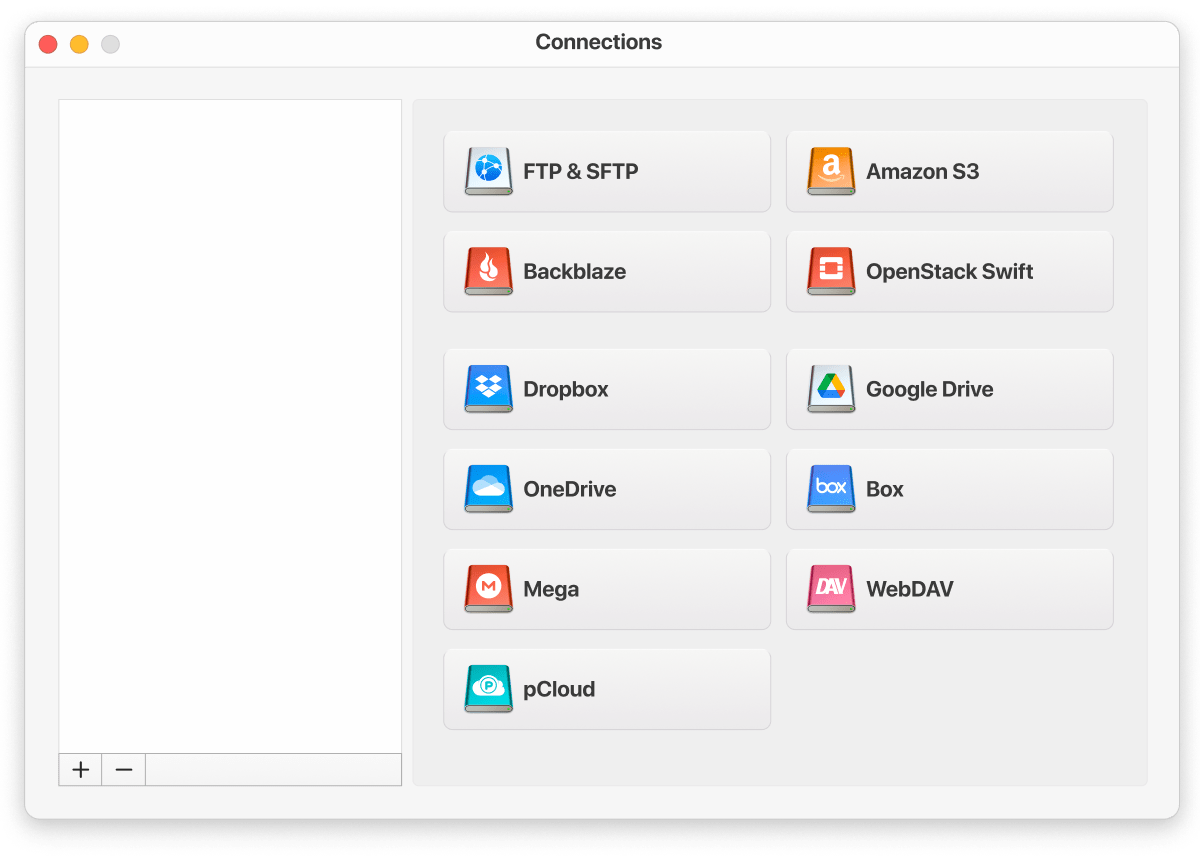
4. Insert your Google Drive login credentials and click on “Mount”.
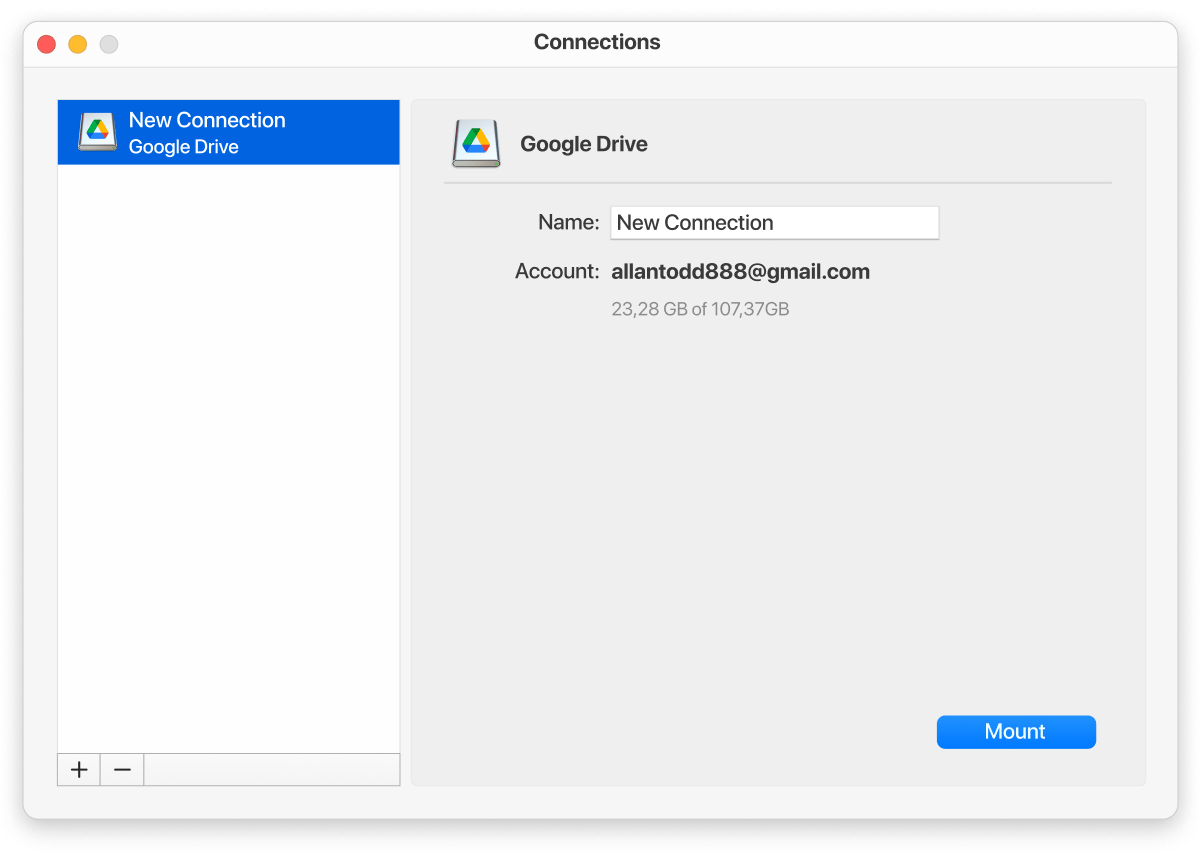
5. After the connection is established, your Google Drive data is available directly in Finder / File Explorer just like the other physical drives.
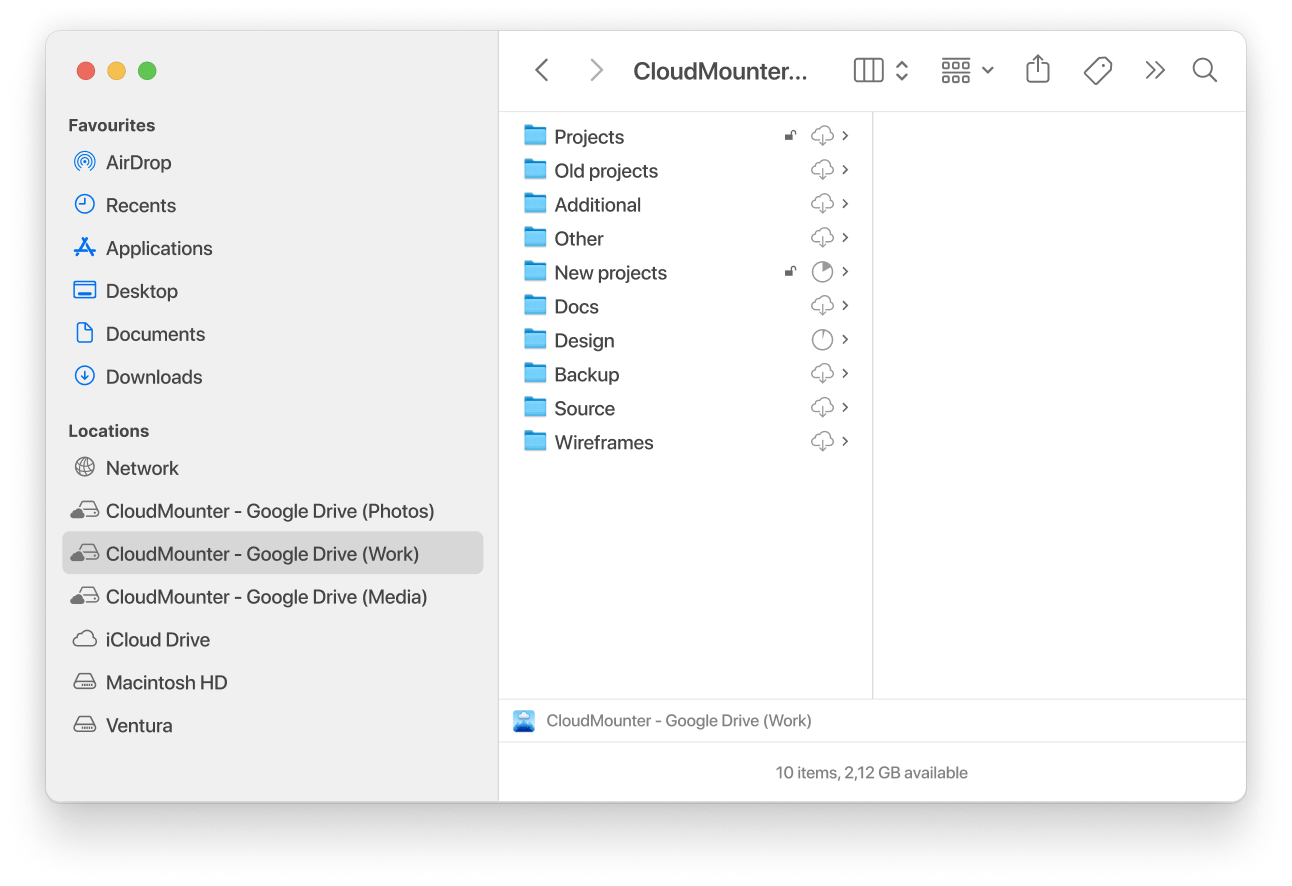
6. Simply navigate on Google Drive in Finder / File Explorer and start managing the contents according to your needs.
The entire process is straightforward and you don’t need advanced computer skills to use CloudMounter to connect Google Drive and other cloud services to your computer. Even more than that, the app enables you to mount multiple accounts at the same time so you can easily move data from Google Drive to Dropbox or Microsoft OneDrive, for example.
Final Thoughts
By now you should be able to answer the “Is Google Drive cloud storage?” question without hesitation using the information in this article. Not only that, but you also have extensive knowledge on the Google Drive features and how to make the most of it.
It goes without saying that this cloud storage service makes collaboration a lot easier thanks to its numerous features, integrations, and smooth user interface. However, no matter how popular and functional Google Drive is, it has some downsides as well. The most important ones are the limited 15 GB storage capacity and the inability to connect to multiple accounts at the same time to extend that without having to pay for more space.
Luckily though, you also discovered CloudMounter in this article and you know that this dedicated application enables you to mount an unlimited number of Google Drive and other cloud storage accounts. Thus, it’s easier than ever to move data from one Google Drive account to another or any other cloud service you may use. Using CloudMounter also saves lots of disk space since it doesn’t automatically sync the online data and another benefit comes from getting an extra layer of protection when using the app.
CloudMounter is constantly updated and improved by its developers and this translates into better services. You can use the app on macOS and Windows, just as well. Recently, CloudMounter became natively compatible with Apple silicon Macs and the plans for 2025 include an Android and iOS version. So, you can rest assured knowing that CloudMounter will continue to be a great choice for 2025 and beyond if you want to keep all your data under control.
Popular Articles
Frequently Asked Questions
Indeed, Google Drive can be accessed for free by all users that register an account. However, you should know that the free account comes with a storage cap of 15 GB and if you want to extend, you need to pay for a different plan from the “My Account” section.
Google Drive’s main function is to provide a cloud storage service for users to save various data online. It’s also a great tool to enhance and simplify collaboration between teams on a wide range of documents through editing tools, easy sharing, and more.
Yes, Google Drive comes with several layers of security. First of all, it offers HTTPS encryption that’s active non-stop. On top of this, there’s also the Perfect Forward Secrecy algorithm used to protect documents when they’re on the move. Finally, the double RSA-2048 keys mean you won’t ever have to worry about safety when using Google Drive.
When you want to upload files to Google Drive that are over 50 MB, using the standard methods will result in an error most of the time. At best, you will have to wait a very long time for the upload to complete. That’s why we recommend adding CloudMounter to your computer so you can mount the Google Drive account as a physical drive and rapidly move files and folders without errors or a huge waiting time.
Deciding on the best cloud storage service is a subjective matter and it depends on what your needs are. Generally speaking though, Google Drive has an advantage thanks to all its integrations and increased free storage limit. However, why choose between the two services when you can combine them? Transfer files from Dropbox to Google Drive or the other way around with CloudMounter while having both connected to your Mac or Windows PC as local drives.