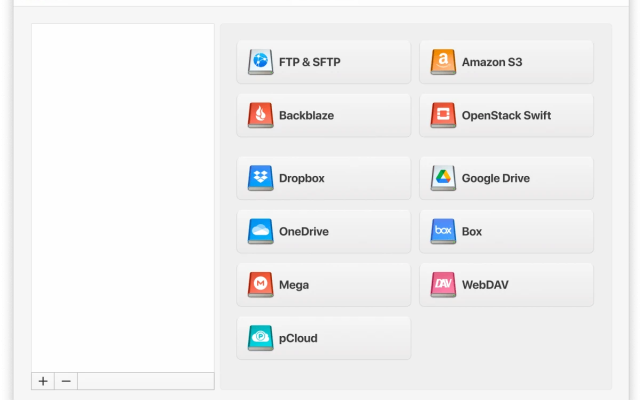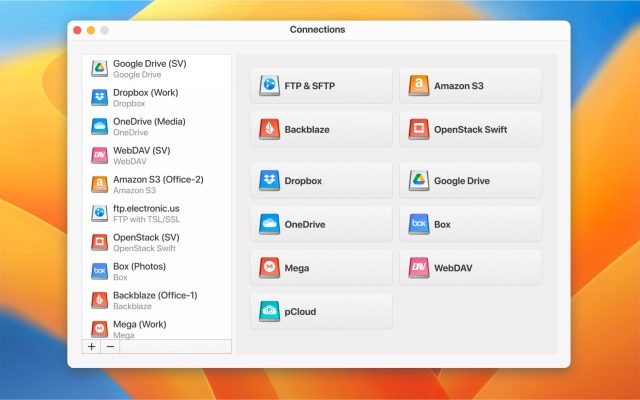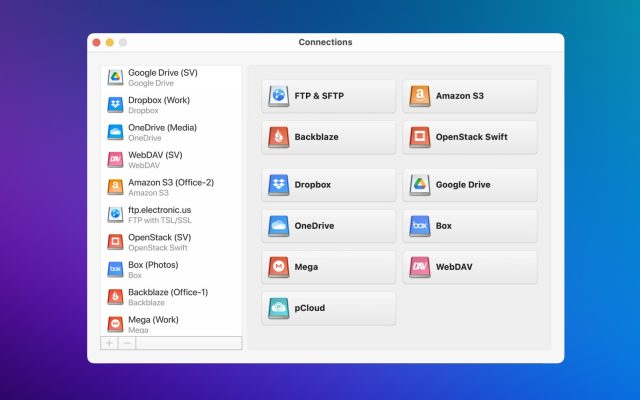Dropbox is a great cloud service that allows users to host all of their favorite files in the cloud, thus saving space on their devices and ensuring privacy. However, it might become tedious to manage more than one Dropbox account, especially if you are a Mac user. When it comes to the default app that Dropbox has, it can only handle one account. This is why it’s important to know how to use multiple Dropbox accounts and how you can benefit from the multiple cloud storage manager possible, right now on your Mac.
User scenario:
"Can you have multiple dropbox accounts? I made my first dropbox account today. I downloaded the desktop app, and now I have a dropbox folder on my desktop. It's convenient and all, but if I make a second dropbox account online, I'm guessing I won't be able to have two dropbox folders on my desktop. Would I at least be able to switch between the two?"— from Reddit
Why use multiple Dropbox accounts?
To answer this question, we need to take a look at the primary reason people use Dropbox in the first place – to save space. Having multiple accounts ensures that you increase the free cloud space, saving more space on your local hard drive.
The second reason why people are eager to use multiple accounts is due to file management. Having one account for photos and a second one for videos is widely used and can help determine exactly where you want to log in. More than this, it can serve as a safety feature too, having all of your private information on a more secure account and then your family photos and ordinary work content on another one.
How to have multiple Dropbox accounts on one computer?
At this current moment, if you would like to enjoy two dropbox accounts on the same computer, you will have to try a workaround, as the official application does not have multi-user support. The most common practice when wanting to access both accounts on both Windows and macOS is currently to create a new user account and install the Dropbox application there in order to access it.
Renowned for its file-sharing folder, Dropbox enables users to easily transfer files across various Dropbox accounts. Additionally, the service allows for the merging of a personal account with a team account, but it restricts users to linking only one personal account to a business account, prohibiting the addition of multiple personal accounts.
As you can see, this is a terrible workaround that involves intricate steps and makes it a lot harder for users to access their precious files. Thankfully, there are better methods than creating user accounts and installing an application twice, which take a lot less and make it even easier than using the official app to download, merge, delete, edit and upload files from your computer, all with privacy in mind.
Manage Multiple Dropbox Accounts with CloudMounter
CloudMounter is the all-in-one solution for cloud management due to its unique features and the ability to mount your Dropbox as a local drive. This means that you can find all of your favorite files, movies, videos, and photos directly on your computer, using Finder or File Explorer, rather than using applications that take a long time to load and don’t allow you to edit your files while they are still in the cloud.
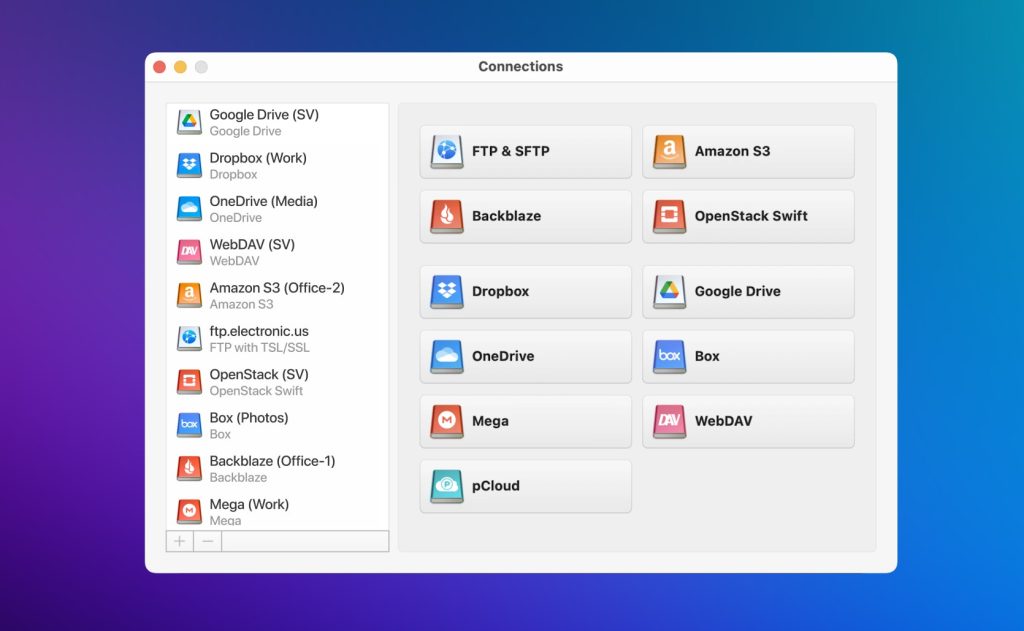
CloudMounter also puts a big price on privacy. The encryption technique ensures that no one but you has access to your files.
How to merge multiple Dropbox accounts
This application allows you to connect to any cloud services in a matter of seconds. Here are the simple steps you must take if you are looking to access multiple Dropbox accounts.
1. Download and install CloudMounter.
2. Open the application and choose Dropbox connection.

3. Log in to your first Dropbox account and then click “Mount”.
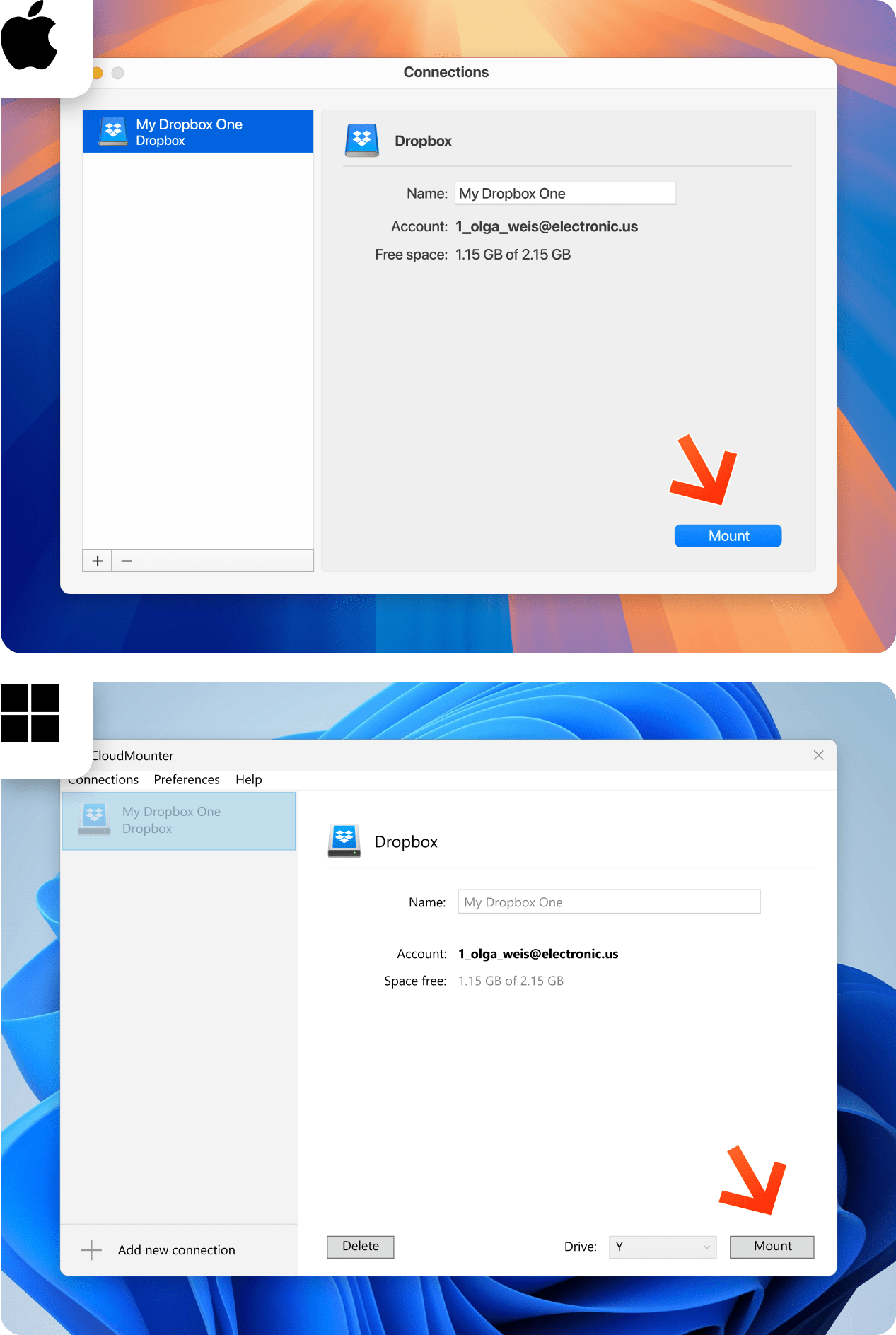
4. Then, do the same with your second account.
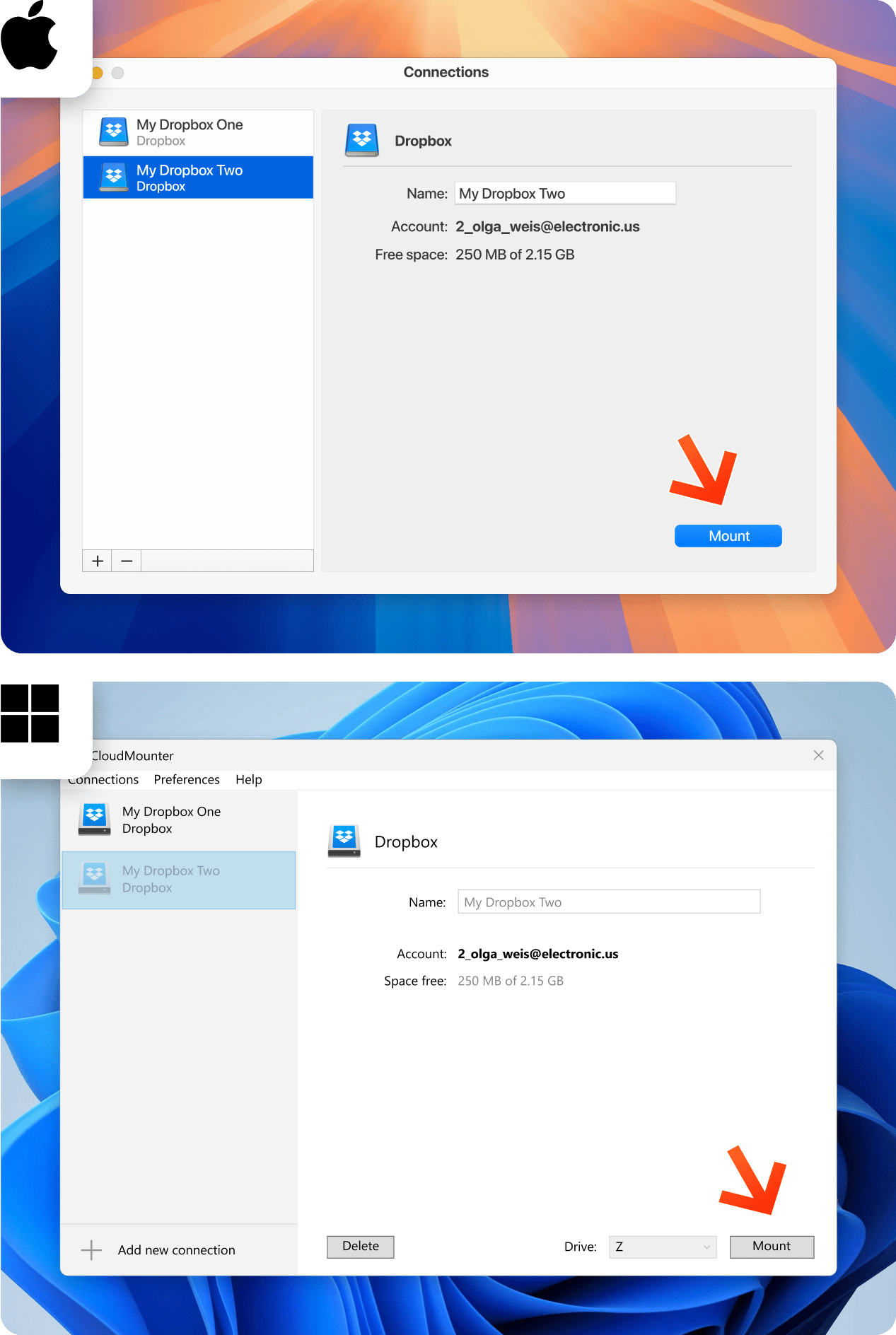
5. That’s it! You are now able to enjoy both accounts and access your information via your file manager.
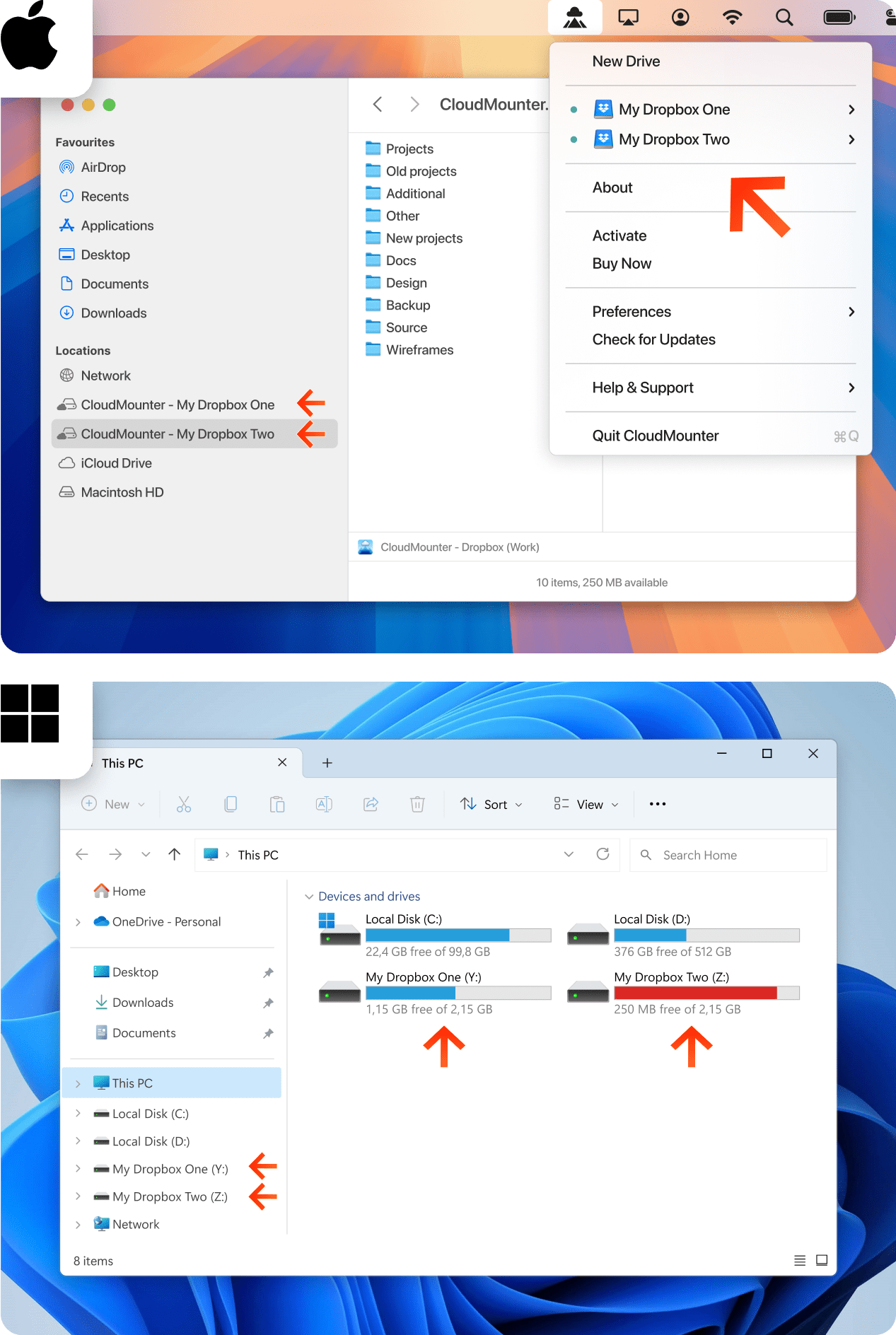
How to Add Two Dropbox Accounts Using Dropbox Shared Folders
Using Dropbox shared folders allows you to collaborate and access files in two different Dropbox accounts. Here’s a step-by-step guide how to run multiple accounts:
1. Go to the Dropbox site and sign in to your account.
2. In the feature bar, click Create > Shared folder.
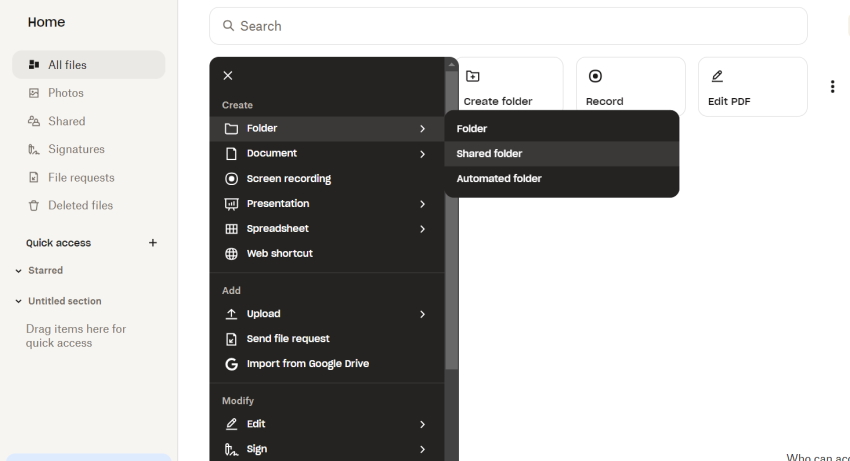
3. Enter the email address of the other Dropbox account in the field and select the “Can edit” permission. Then click “Share Folder”
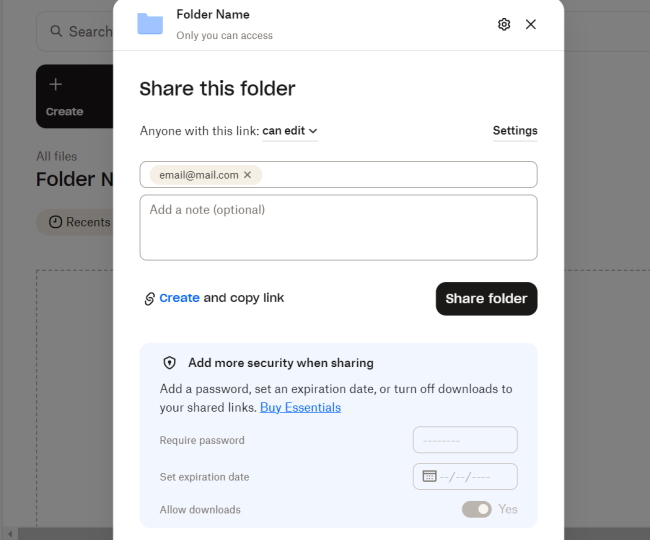
4. Then sign in to the Dropbox account you shared access with.
5. Click the “Add to Dropbox” button next to the shared folder on the Sharing page. You will then be able to move files in and out of the shared folder.
Conclusion
In the end, you can clearly see how CloudMounter is the perfect solution to the multiple Dropbox accounts issue. Within a couple of seconds, you are able to transfer files between two accounts and onto your computer, without any complicated methods that involve creating user accounts or installing an application twice. Moreover, CloudMounter works with multiple cloud services, at the same time and keeps your files private.
Popular Articles
Frequently Asked Questions
When using CloudMounter, you can use multiple Dropbox accounts on your macOS or Windows in a matter of seconds. Simply install the application, add the accounts and mount them as a local drive. This way, you can access them directly on your computer and minimize the errors and the slow transfer rates.
As long as you have installed CloudMounter, you can rest assured that you can manage both Dropbox accounts at the same time. Log in with your Dropbox accounts and click on the ‘Mount’ button to manage both accounts at the same time.
CloudMounter supports an unlimited amount of accounts when it comes to mounting your cloud services as a local drive. You should be able to load all the accounts and have access to your information immediately after that.