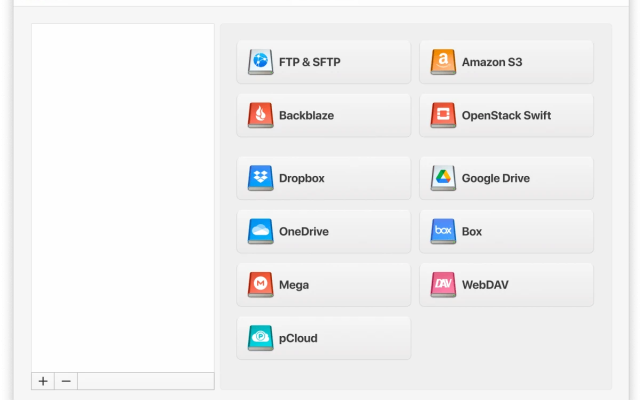Storing files on cloud platforms like Google Drive and Microsoft OneDrive has become the norm today. However, moving documents between these services can often feel complex and time-consuming. This guide offers three simple methods to transfer files and folders. One of the best options is CloudMounter – a secure tool that simplifies the process, allowing you to migrate Google Drive to OneDrive effortlessly.
Popular ways to migrate from Google Drive to Microsoft OneDrive
Local storage can fill up quickly, and that’s where cloud storage services like Google Drive and OneDrive come in – they allow you to store files online. However, free plans offer limited storage, so you might need to transfer or back up your data to another location.
Another reason to switch to OneDrive is its seamless integration with Microsoft productivity tools. This helps businesses streamline workflows, improve collaboration, and easily access files across devices. For users within the Microsoft ecosystem, OneDrive is a great choice.
Consequently, Google Drive users often look for ways to copy data from Google Drive to OneDrive. Let’s look at the key features of each method for transferring photos and other files.
Option 1. Copying your Google Drive files to OneDrive manually
In the web browser, you can carry out basic operations with files/folders: load (import), create, copy, move, save (export), rename, delete. So how to upload a file to Google Drive via a web browser?
1. You must download your files and those in the “Shared with me” folder separately.
2. Large files may take some time to download and upload.
3. Ensure you have enough storage space on your computer for all files from your Google Drive account.
4. Keep your PC powered on throughout the process, as any interruptions can cause the transfer to fail.
5. When downloading multiple files, Google compresses them into an archive.
Option 2. Migrating your Drive files to OneDrive with Google Takeout
Google Takeout is a free tool that lets you download your content from numerous Google services as a downloadable archive file. Services available for export using Google Takeout include Calendar, Contacts, Drive, Photos, Maps, and more. It’s ideal for creating backups or exporting files to transfer or move them to another cloud storage service.
However, this migration method comes with some limitations and has certain inconveniences:
1. Files in the “Shared with me” folder cannot be exported using Google Takeout. To transfer shared files, download them manually, then upload them to OneDrive.
2. Google Takeout doesn’t transfer individual files and folders. It creates archives instead. You can select specific data types, but the export will be in compressed files. After downloading and unzipping, you may need to reorganize the files in OneDrive, as the folder structure may not transfer correctly.
3. Exports larger than 2 GB are split into multiple .zip files, which can complicate the download process. Some files may fail to generate correctly during the export, requiring you to request the archive again.
4. Depending on the amount and size of the data you’re exporting, creating a Google Takeout archive can take hours or even days.
5. You can access the archive for 7 days, after which the download link expires. Google Takeout also limits downloads to 5 attempts. Once the link expires, you can create a new archive. Rest assured, your data in Google services will remain safe.
How to transfer Google Drive data to OneDrive with CloudMounter
If you want to move a folder from Google Drive to OneDrive directly, consider using CloudMounter, a powerful cloud management tool. This application allows you to manage files across different platforms from a single, convenient location. To get started, simply follow the steps outlined below:
1. Download and install CloudMounter on your computer.
2. Open the app and connect your Google Drive and OneDrive accounts by entering your login credentials for each.
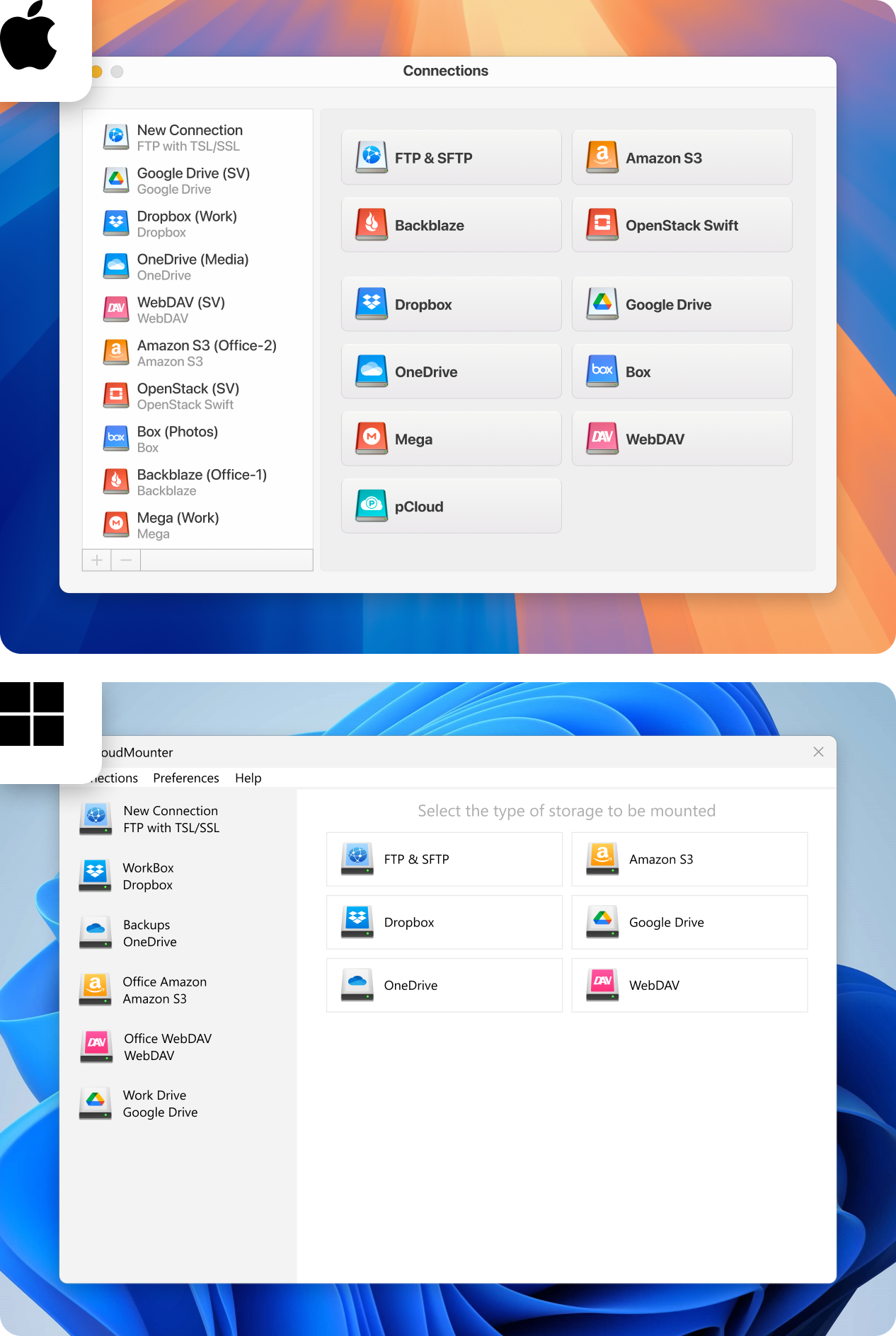
3. Once connected, your cloud accounts will appear as local disks in your file manager.
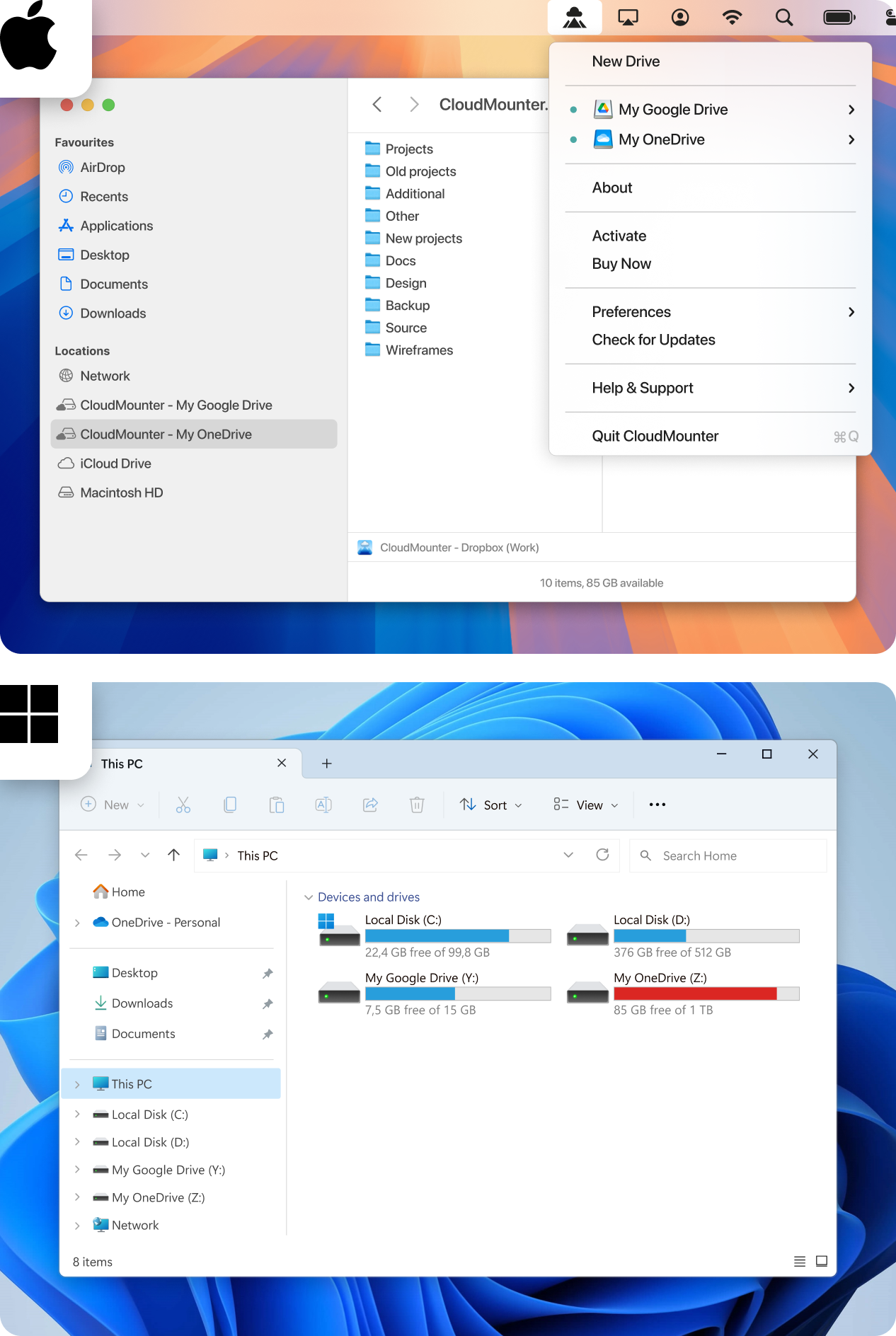
4. Navigate to the cloud storage folder in Finder on macOS or File Explorer on Windows and find the files or folders you want to move. You can now transfer files in either direction – whether transferring OneDrive to Google Drive or vice versa.
The best method to move your Drive data to OneDrive without downloading
CloudMounter is an all-in-one tool that makes it easy to move folders and files between different cloud storage services or remote servers. You can mount Google Drive and OneDrive as network drives and manage them directly in Finder or File Explorer, just like local files. Here are some benefits of using CloudMounter:
- Manage all your cloud data from one place.
- As many cloud storage accounts as you need.
- Uses 256-bit AES encryption to keep your data safe from unauthorized access.
- Built into Finder on Mac and File Explorer on Windows.
- Works with personal and business accounts, including Google Workspace/G Suite and OneDrive for Business.
Additionally, it’s important to consider the key features of this desktop application:
- Offers access to a wide range of cloud storage and web services.
- Supports data management on remote servers.
After reviewing all the methods for moving files from Google Drive to OneDrive, we hope you feel confident in making your choice.
| Features | Manual download and upload | Google Takeout export | CloudMounter |
| Splitting large data into archives | |||
| Free options | |||
| Client-side encryption via password | |||
| Moving between multiple accounts of different cloud services simultaneously |
Install this solution on Windows or Mac to free up valuable disk space on your computer by uploading your documents to the cloud. Connect to popular cloud services from a single platform, and work with online files directly as if they were stored locally. The CloudMounter team is continuously enhancing the software.
Conclusion
In this article, we’ve covered the pros and cons of popular methods for migrating files from Google Drive to OneDrive. Manual transfers can be complicated, especially when dealing with large files or large amounts of data. In contrast, using dedicated tools, like CloudMounter, is faster and easier. The CloudMounter app lets you manage files across multiple cloud services and accounts directly from Finder or File Explorer, saving you time and effort.