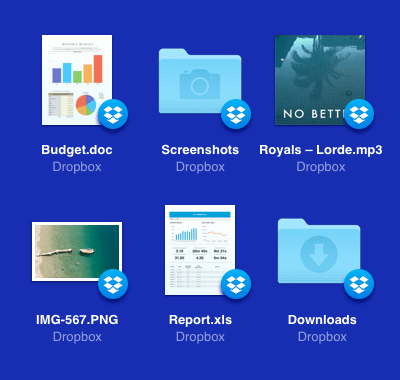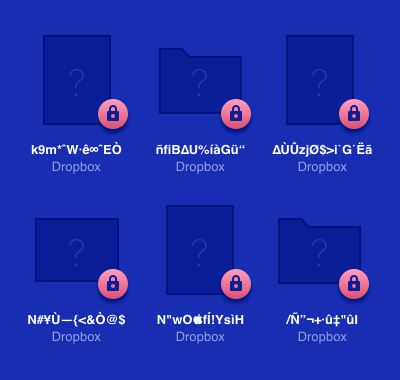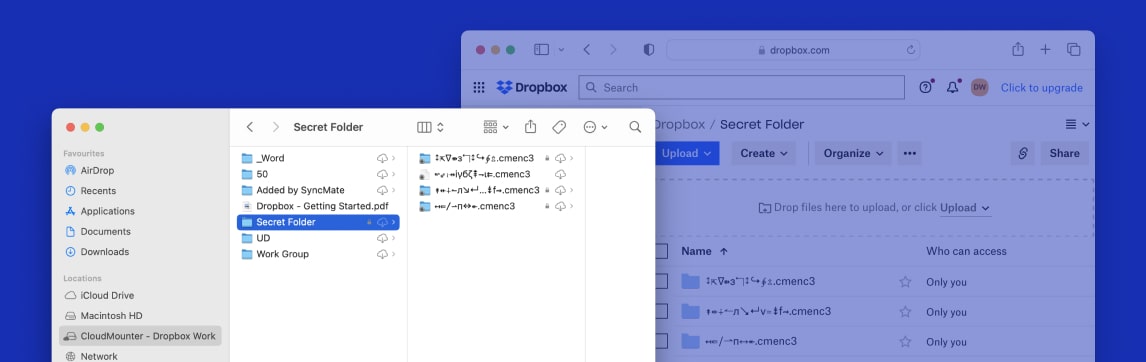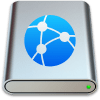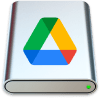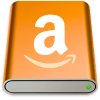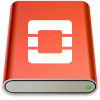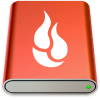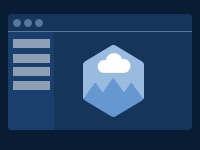Better Security with Dropbox Encryption
Mount as Network Disk
Cloud encryption
Choose Who Gets Access
CloudMounter
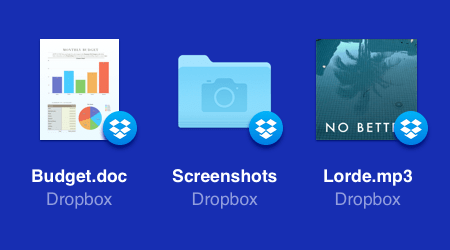
Other app/device
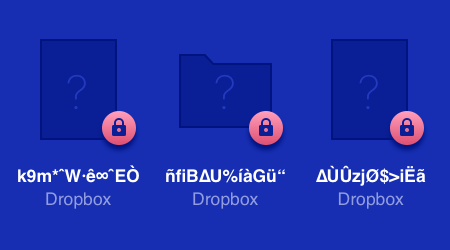
What Makes CloudMounter the Best Choice for Dropbox Encryption?
Top Privacy Standards
Find Dropbox Files through Finder
Long List of Cloud Services
If Dropbox is Private, Why Should You Encrypt Dropbox Folders?
Indeed, Dropbox is private and comes with some security protocols of its own. However, you don’t have to dig deep to discover a lot of issues with their safety systems. That’s why you should always add another layer of security to your content stored on Dropbox using CloudMounter.
Also, even if Dropbox is private, there’s nothing guaranteeing you protection while the files are downloaded on your Mac or during the download. CloudMounter, with its top-class AES 256-bit key encryption, ensures all your data is safely stored no matter if it’s kept in the cloud or mounted on your Mac.
Furthermore, when you use CloudMounter you get much more functionality than just encryption Dropbox. You also get the ability to mount cloud services as network drives to easily navigate them through Finder. This is a great plus that helps you to rapidly identify the files you need to download or modify and get the job done faster.
Step-By-Step Guide on How to Encrypt Dropbox with CloudMounter
Having established that CloudMounter is the best app to encrypt your Dropbox file(s) and folders, it’s time to check out the steps you need to follow to make sure all your content is protected. Even though the app comes with a very friendly user interface and is really easy to use, we’ve put together these simple steps for you:
Download the app from the official website and install it on your Mac.
Run CloudMounter and select Dropbox in the new connection dialog.
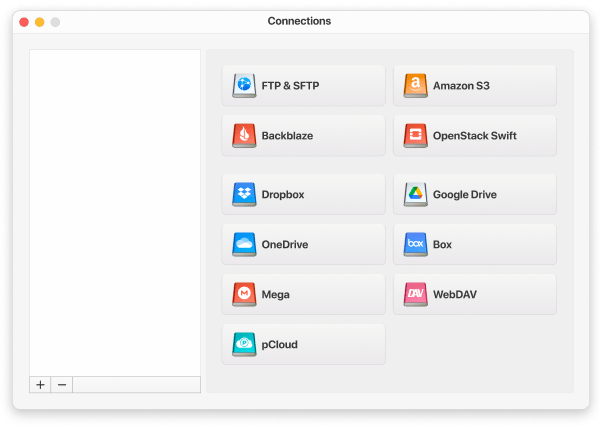
Follow the instructions to link Dropbox with CloudMounter.
Right-click on the newly-added Dropbox account and then select the “Encrypt” option (encrypted Dropbox folder is supported, however individual files can’t be encrypted).
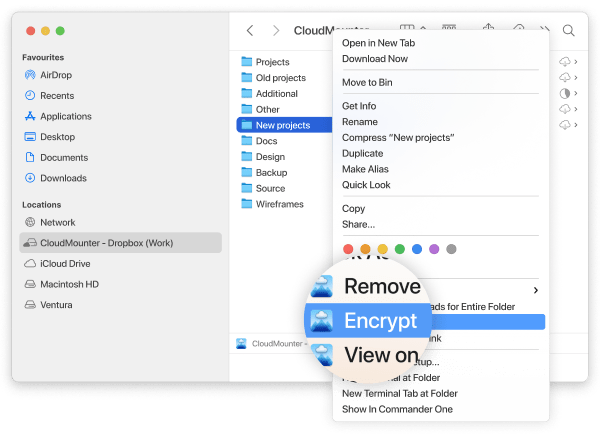
To complete the Encryption process, you need to select and verify a password. Make sure to note this password down as you won’t be able to recover it. Tick the boxes if you want to add the password to the Keychain, encrypt the file names as well, or just encrypt the new files.
Click once more on “Encrypt” and the process is over.