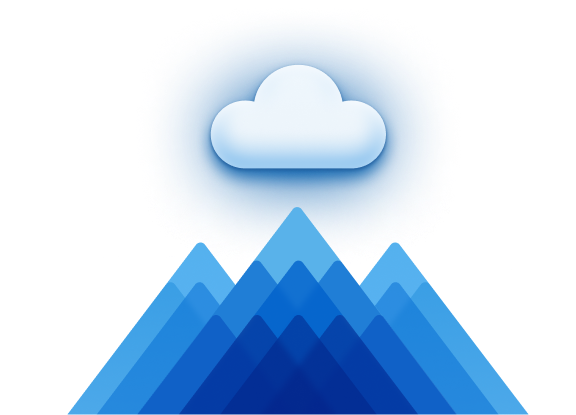CloudMounter is more than just an FTP client for Windows. It is also an advanced cloud storage manager that integrates effortlessly with popular services.







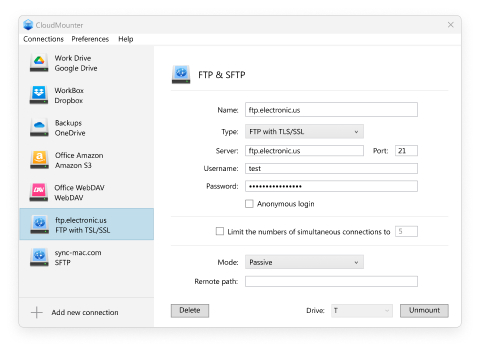
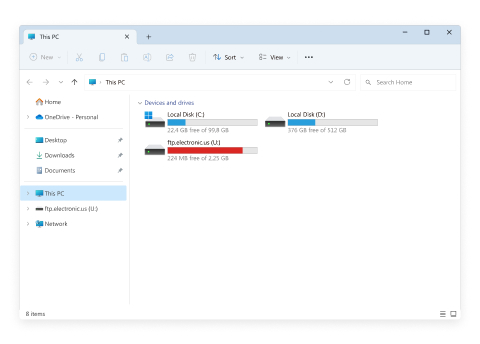
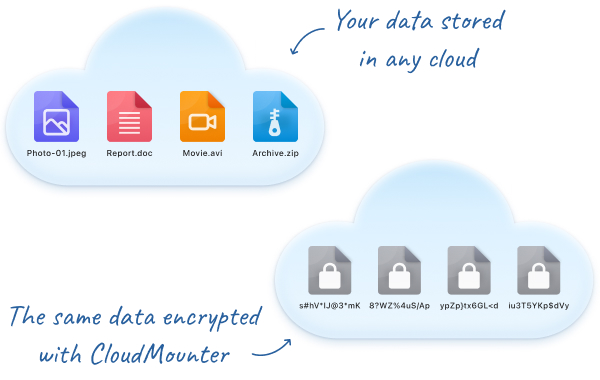
You can do this in File Explorer as follows: This PC > Add a network location, enter the FTP address, and sign in.
With CloudMounter, you only need to provide your credentials and configuration once to connect, and you will have permanent access to your FTP server from File Explorer. You can handle your data just like any other file in a local folder.