Da OneDrive eine Cloud-Speicherlösung ist, die in erster Linie für Microsoft Windows entwickelt wurde, können Mac-Benutzer auf einige Herausforderungen stoßen, wenn sie versuchen, den Dienst auf ihren Apple-Geräten zu nutzen. Um diese Probleme zu überwinden, lohnt es sich, einen speziellen Drittanbieterdienst zu nutzen, der OneDrive vollständig mit Ihrem Mac synchronisiert. Lesen Sie weiter, wo wir einige der derzeit besten verfügbaren Lösungen nennen werden.
So installieren Sie OneDrive auf dem Mac
Bevor Sie OneDrive für Mac verwenden, müssen Sie den Dienst auf Ihrem Computer installieren. In diesem Abschnitt beschreiben wir die Schritte, die Sie befolgen müssen, um dies schnell zu tun und die Funktionen von OneDrive zu nutzen.
1. Öffnen Sie den App Store auf Ihrem Mac und suchen Sie nach OneDrive.
2. Installieren Sie die App kostenlos und öffnen Sie sie, nachdem der Download- und Installationsprozess abgeschlossen ist.
3. Jetzt wird die OneDrive-App auf Ihrem Mac-Computer hinzugefügt.
Nachdem Sie die App auf Ihrem Mac hinzugefügt haben, ist es an der Zeit, sie zu verwenden, um Dateien hochzuladen und auf Ihren Geräten auf sie zuzugreifen. Dazu müssen Sie sie zuerst einrichten.
So synchronisieren Sie OneDrive auf Ihrem Mac-Gerät
Benutzersituation:
Gibt es eine Lösung für Mac-Computer, um Desktops, Dokumente und Bilder mit OneDrive zu synchronisieren und dabei ein ähnliches Maß an Datensynchronisation über Geräte hinweg sicherzustellen?— Reddit
- Rufen Sie das App Store-Menü auf und geben Sie „OneDrive“ in die Suchleiste ein. Klicken Sie auf „Laden“, gefolgt von „Installieren“. Wenn Sie dazu aufgefordert werden, geben Sie Ihre Apple-ID ein, um sich anzumelden. Sobald der Download der App abgeschlossen ist, klicken Sie darauf, um sie zu starten.
- Sie geben nun Ihre Anmeldedaten ein, um den Synchronisierungsprozess zu starten. Geben Sie die Microsoft-E-Mail-Adresse für das Konto ein, das Sie synchronisieren möchten, und klicken Sie auf „Anmelden“, und geben Sie dann Ihr Passwort ein.
- Sie sehen nun relevante Informationen zu Ihrem OneDrive-Ordner. Speichern Sie den Speicherort dieses Ordners in Ihren Bürodateien.
Der Synchronisierungsprozess ist automatisch, sodass Sie jedes Mal, wenn Sie sich von einem Ihrer Geräte bei Ihrem OneDrive anmelden, alle Dateien in Ihrem OneDrive-Ordner sehen können, die Sie von Ihrem Mac hochgeladen haben.
So verwenden Sie OneDrive auf dem Mac
Wenn Sie die OneDrive-App auf Ihrem Mac öffnen, werden Sie aufgefordert, sich entweder anzumelden oder ein Konto zu erstellen, falls Sie noch keines haben. Als nächstes geben wir Ihnen die Schritte zur Erstellung eines OneDrive-Kontos, falls Sie noch keines haben.
Erstellen eines OneDrive-Kontos für die Erstnutzung
1. Gehen Sie auf onedrive.live.com in Ihrem Browser und klicken Sie auf Kostenlos anmelden.
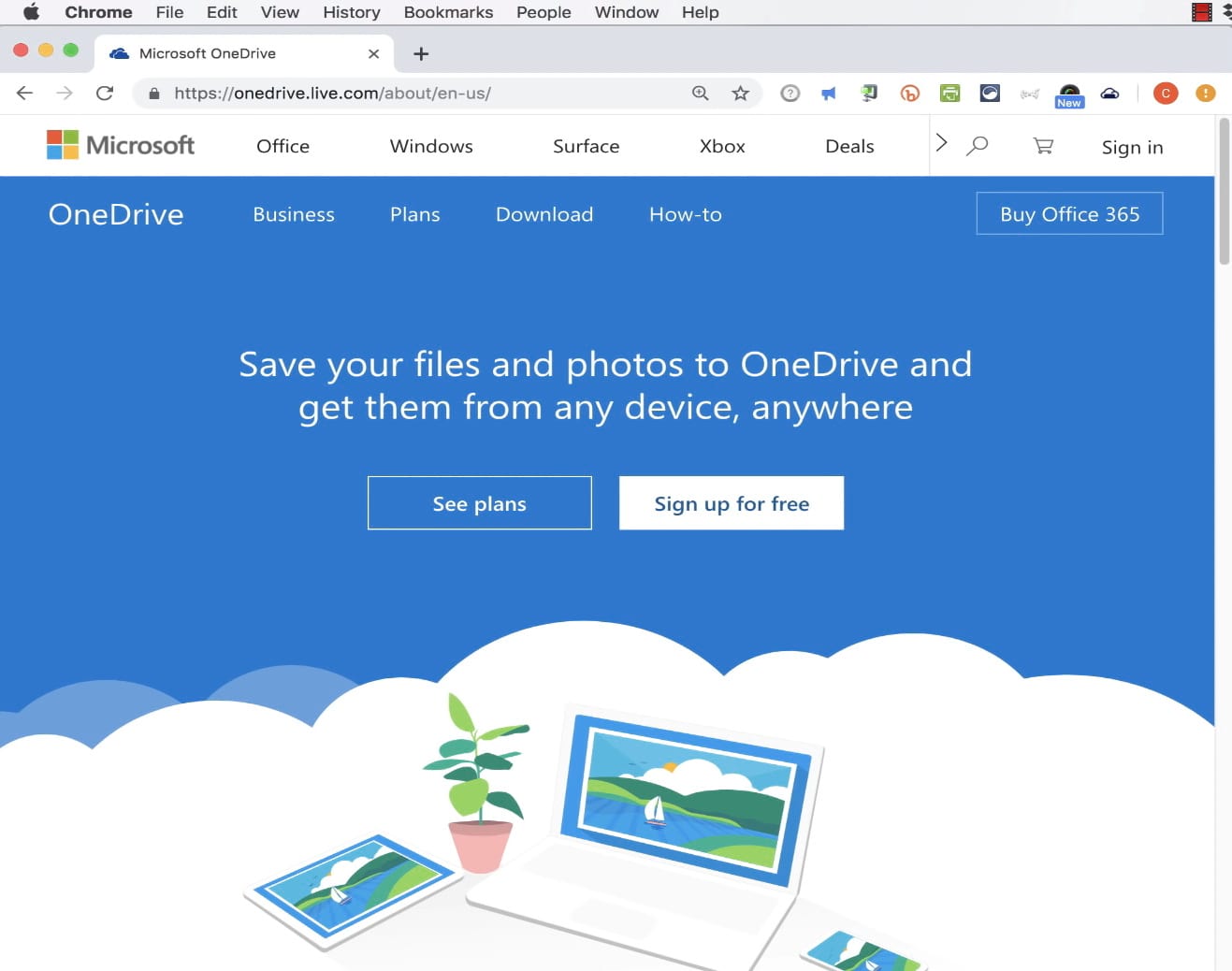
2. Klicken Sie als nächstes auf Microsoft-Konto erstellen.
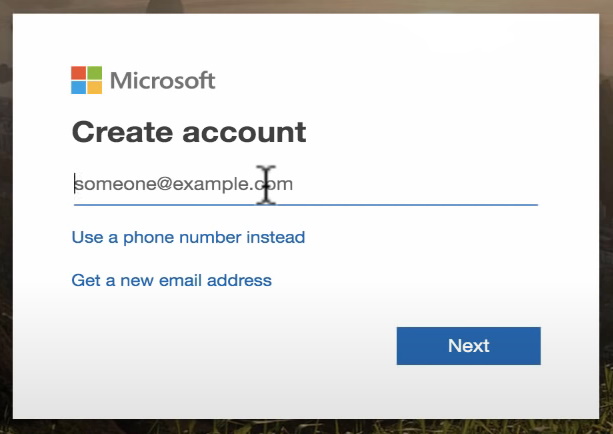
3. Geben Sie Ihre E-Mail-Adresse ein und richten Sie ein Passwort für Ihr neues Konto ein, bevor Sie auf Weiter klicken.
Sie können auch eine Telefonnummer verwenden, wenn Sie Ihre E-Mail-Adresse nicht teilen möchten. Wenn Sie sich für die Registrierung mit der Telefonnummer entscheiden, erhalten Sie einen Code per SMS, den Sie zur Bestätigung Ihres Kontos verwenden.
Einrichten von OneDrive, wenn Sie bereits ein Konto haben
Wenn Sie bereits ein OneDrive-Konto hatten oder gerade eines erstellt haben, ist es an der Zeit, die App einzurichten und alle Vorteile zu genießen, die sie bietet. So richten Sie Microsoft OneDrive für Mac schnell ein:
1. Geben Sie Ihr OneDrive-Konto in das Feld am unteren Rand der App ein und klicken Sie dann auf Anmelden.
2. Sie müssen OneDrive mitteilen, welchen Kontotyp Sie verwenden – “Persönlich” oder “Arbeit oder Schule”.
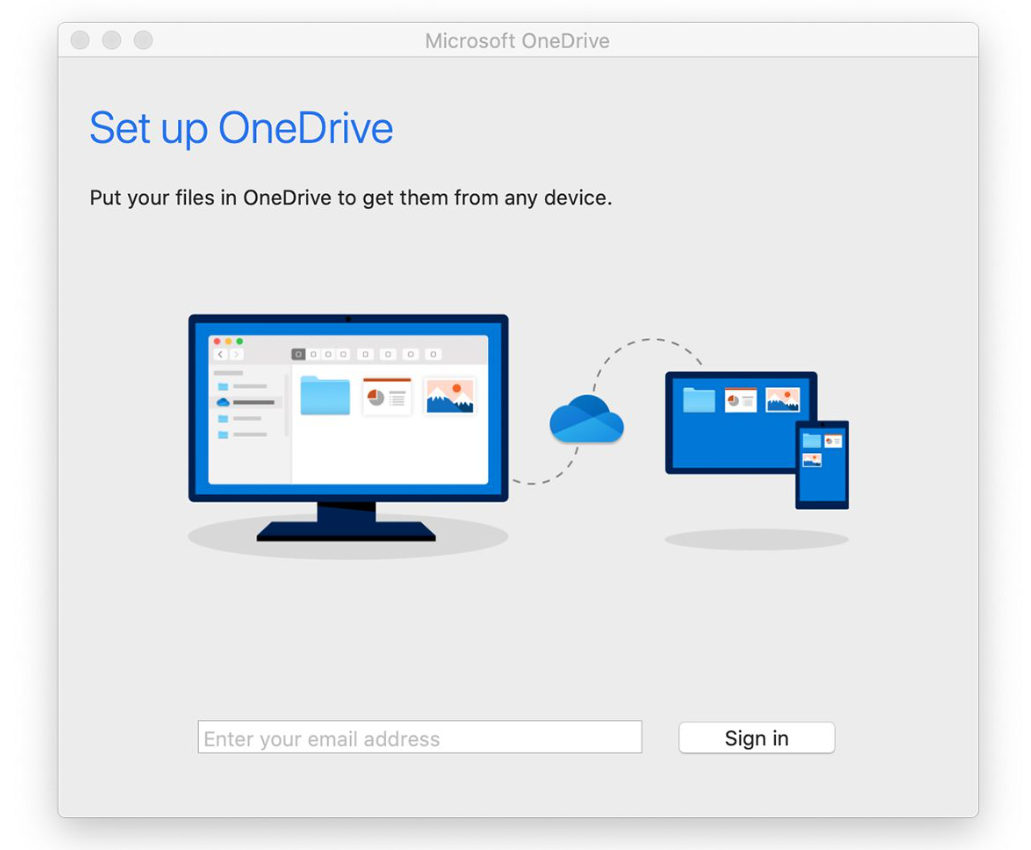
3. Wenn Sie ein persönliches OneDrive-Konto verwenden, können Sie sofort damit beginnen, Dateien in Ihr OneDrive hochzuladen.
4. Die Verwendung eines Arbeits- oder Schulkontos erfordert ebenfalls ein Office 365-Konto.
5. Sobald Sie auf Ihr OneDrive-Konto zugreifen, können Sie neue Ordner erstellen und Inhalte hochladen, um alles zu organisieren.
Zusätzlich sollten Sie immer sicherstellen, dass Sie die neueste Version der OneDrive-App auf Ihrem Mac-Gerät installiert haben, um Leistungsprobleme zu minimieren. Klicken Sie dazu auf das OneDrive-Symbol in der Menüleiste, navigieren Sie zu „Mehr“, klicken Sie dann auf „Einstellungen“ und schließlich auf „Info“. Hier können Sie sehen, welche Version Sie derzeit installiert haben und ob Sie manuell auf die neueste Edition aktualisieren müssen.
So laden Sie Dateien in OneDrive auf dem Mac hoch
Wir haben die Schritte behandelt, die unternommen werden müssen, um OneDrive für Mac auf Ihrem Computer hinzuzufügen und Ihr Konto einzurichten. Jetzt ist es an der Zeit, einen Schritt-für-Schritt-Leitfaden durchzugehen, wie man tatsächlich Dateien auf das gerade eingerichtete OneDrive-Konto hochlädt. Obwohl der Prozess dank der ausgezeichneten Benutzeroberfläche von OneDrive sehr einfach und intuitiv ist, ist es gut, die genauen Schritte zu haben, denen Sie folgen können, falls Sie nicht so erfahren mit Computern sind. So laden Sie Dateien in die OneDrive Mac-App hoch:
1. Öffnen Sie die OneDrive-App aus dem Dock oder verwenden Sie Finder, wenn Sie sie nicht im Dock platziert haben.
2. Suchen Sie nach der Option “Hochladen” im oberen rechten Teil der App-Oberfläche.
3. Ein neues Fenster wird geöffnet, in dem Sie frei auf Ihrem Mac navigieren können, um die Datei oder den Ordner zu finden, den Sie hochladen möchten.
4. Sobald Sie die Datei, die Sie hochladen möchten, gefunden haben, klicken Sie auf „Öffnen“ in der unteren rechten Ecke des Dialogfelds.
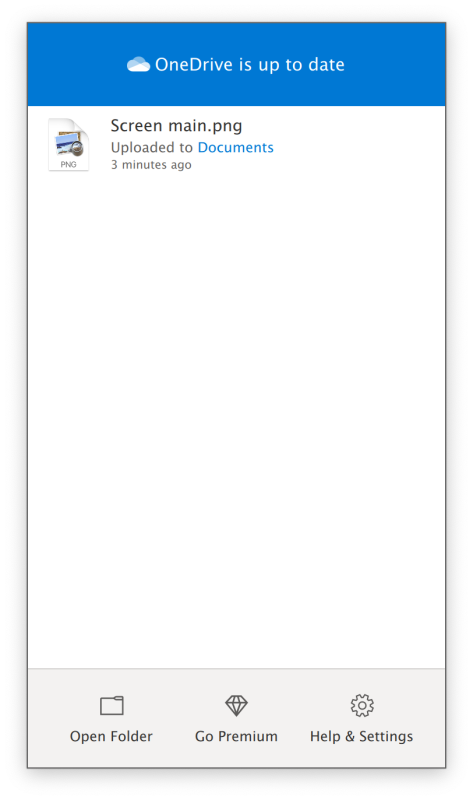
5. Überwachen Sie den Fortschritt des Uploads.
6. Nach Abschluss des Uploads können Sie Ihre Datei auf der Hauptseite oder in dem Ordner sehen, den Sie für den Upload ausgewählt haben.
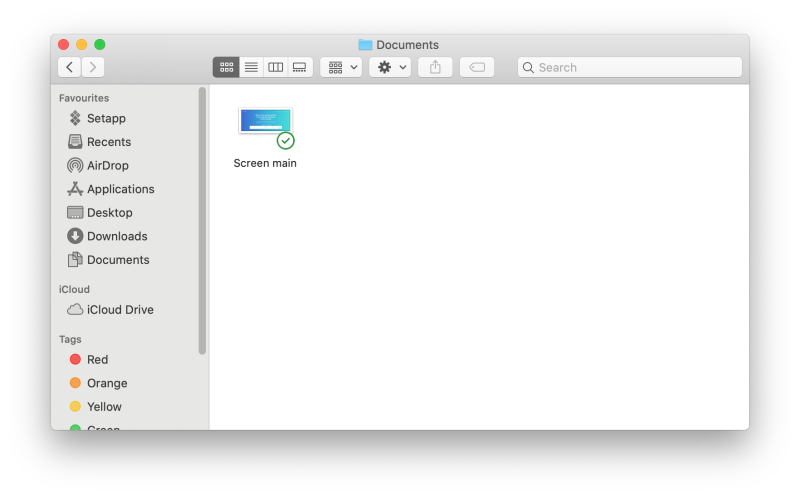
Wenn Sie auch eine Datei teilen möchten, damit andere sie mit Microsoft OneDrive für Mac herunterladen können, folgen Sie einfach diesen einfachen Schritten, nachdem der Upload-Vorgang abgeschlossen ist.
1. Wählen Sie die Datei oder den Ordner aus, den Sie teilen möchten, indem Sie das Kästchen in der oberen rechten Ecke anklicken.
2. Sobald ausgewählt, klicken Sie auf „Teilen“ in der Liste der Optionen, die sich auf der oberen Seite der App befindet.
3. Sie können die Dateien oder Ordner entweder teilen, indem Sie eine E-Mail-Adresse des Empfängers eingeben oder sogar Facebook mit OneDrive integrieren, um einfach mit Ihren Freunden zu teilen.
4. Bevor Sie die Dateien oder Ordner mit dieser Methode freigeben, können Sie entscheiden, welches Kontrollniveau die Empfänger haben werden (sie können die Dateien und Ordner entweder anzeigen oder bearbeiten) oder ob sie ein Microsoft-Konto benötigen, um auf die Dateien zuzugreifen.
Außerdem können Sie auf dem Freigabebildschirm auf „Link erhalten“ klicken, um diesen zu kopieren und einfach an die Personen einzufügen, denen Sie Zugriff auf die Dateien und Ordner in Ihrem OneDrive-Konto gewähren möchten. Wählen Sie die Freigabemethode, die für Sie am einfachsten erscheint, und bieten Sie anderen Personen schnell Zugang.
Hauptmerkmale der Verwendung der OneDrive-App für Mac
Da wir nun die Funktionalität von OneDrive auf einem Mac-Computer behandelt haben und Sie sich darüber im Klaren sind, wie Sie ein Konto erstellen, den Dienst einrichten, Dateien hochladen und mit anderen teilen können, ist es an der Zeit, die Liste der Funktionen durchzugehen, die Sie beim Verwenden von OneDrive erhalten. Neben dem offensichtlichen zusätzlichen Speicherplatz in der Cloud und der einfachen Möglichkeit, diese Dateien und Ordner mit Freunden zu teilen, gibt es noch viele weitere Vorteile, die Sie erhalten, wenn Sie OneDrive für Mac herunterladen.
Kostenloser Speicherplatz
Einer der Hauptvorteile der Nutzung von OneDrive auf Ihrem Mac ist das Angebot von 5 GB kostenlosem Speicherplatz durch die von Microsoft betriebene Speicherlösung. Zusätzlich zu den 5 GB haben Sie auch die Möglichkeit, mehr kostenlosen Speicherplatz zu verdienen, wenn Sie OneDrive an andere Nutzer weiterempfehlen. Außerdem erhalten Sie zusätzlichen Speicherplatz, wenn Sie OneDrive als Hauptsicherungsprogramm für Fotos verwenden.
Einfache Organisation und Synchronisation
Mit OneDrive für Mac können Sie ganz einfach Fotos, Videos, Apps, Dokumente und so ziemlich jede Art von Inhalten speichern. Anschließend können Sie von jedem anderen Mac, Windows-Computer oder Mobilgerät, auf dem OneDrive installiert ist, darauf zugreifen. Außerdem kann es verwendet werden, um Dateien nach Typ zu organisieren, sodass Sie leicht finden, wonach Sie suchen. Die Synchronisierungsfunktion kann Dateien von Ihren Geräten automatisch auf OneDrive sichern, abhängig von einer Reihe von Einstellungen, die Sie für maximale Effizienz anpassen können.
Starke Zusammenarbeit mit der Office Suite
Da es von Microsoft entwickelt wurde, bietet OneDrive zahlreiche Integrationen mit Microsoft Office, sodass Sie mit einem Office 365-Konto Dokumente direkt von Ihrem OneDrive speichern und öffnen können. Zudem ermöglicht Ihnen ein OneDrive-Konto die Echtzeit-Zusammenarbeit mit anderen Personen an den von Ihnen erstellten Dokumenten.
Integration sozialer Medien
Unabhängig davon, ob Sie die OneDrive-App auf Ihrem Mac oder direkt im Browser verwenden, können Sie sie mit den führenden sozialen Netzwerken für einfachere Bedienung verknüpfen. Auf diese Weise können Sie Dateien mit Facebook-Freunden oder anderen sozialen Medienplattformen teilen.
CloudMounter – Praktische OneDrive Desktop-App für Mac
Wie bereits erwähnt, kann die Verwendung von OneDrive auf einem Mac mit einigen Problemen oder Funktionseinschränkungen verbunden sein. Auch wenn diese Probleme nicht konsequent auftreten, kann es dennoch zu einem OneDrive-Mac-Nicht-Synchronisierungsfehler oder anderen Problemen kommen, die Ihre Arbeit verzögern könnten. Zum Glück können Sie alle Fehler vermeiden und OneDrive mit CloudMounter auf Ihrem Mac einwandfrei zum Laufen bringen.
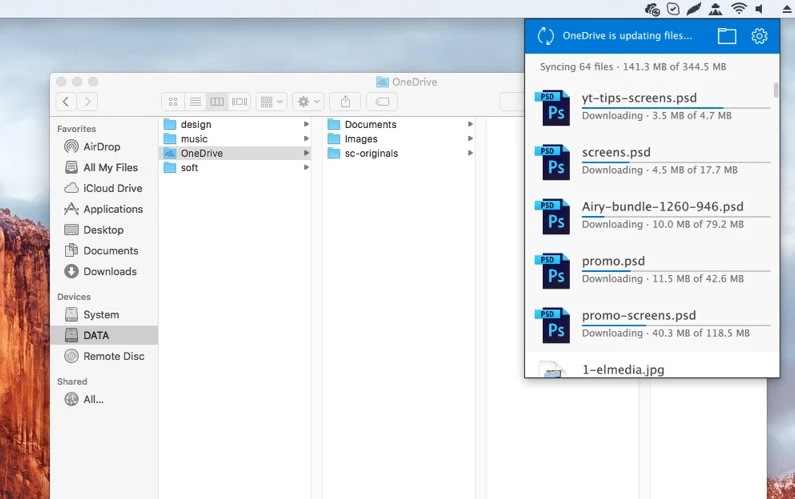
CloudMounter ist die Software, die es Ihnen ermöglicht, alle gängigen Cloud-Dienste als Laufwerk auf Ihrem Mac einzubinden. Mounten Sie OneDrive als externes Laufwerk und Sie können schnell auf alle hochgeladenen Dateien und Ordner dort über den Finder zugreifen.
Sie können OneDrive mit CloudMounter kostenlos einbinden, was ein weiterer großer Vorteil ist. Sie können alle Ihre Cloud-Dienste an einem Ort haben und auswählen, welche Sie einbinden oder auswerfen möchten, ohne einen Cent zu bezahlen. Natürlich können Sie zur kostenpflichtigen Version upgraden, um ein riesiges Paket zusätzlicher Vorteile zu erhalten. Jedoch bleibt die Verwendung von OneDrive kostenfrei.
Darüber hinaus verbessert CloudMounter OneDrive, indem es mit seiner Cloud-Speicher-Verschlüsselung eine zusätzliche Sicherheitsebene hinzufügt. Die Nutzung des Finders, um Dateien schnell auf OneDrive zu lokalisieren, ist ein weiterer großer Vorteil, den Sie erhalten. Außerdem wird die App ständig aktualisiert, sodass Sie die ganze Zeit auf die besten Dienste zählen können.
Fazit
Nachdem Sie alles darüber erfahren haben, wie Sie auf einem Mac auf OneDrive zugreifen und wie Sie das Beste aus Ihrem Cloud-Speicherkonto herausholen, bleibt nur noch, es auszuprobieren. Wenn Sie ein reibungsloses Erlebnis auf Ihrem Mac wünschen, ist das Hinzufügen von OneDrive als Speichermedium mit CloudMounter ein ausgezeichneter Ansatz. Sie werden jederzeit einen reibungslosen Betrieb genießen und eine lange Liste von Vorteilen, die mit dieser App einhergehen.
Greifen Sie jederzeit auf Ihre Fotos, Musik, Dokumente oder Apps zu, egal welches Gerät Sie verwenden, solange Sie OneDrive mit CloudMounter einbinden. Diese All-in-One-Lösung bringt all Ihre Cloud-Speicherorte an einen Ort für ein reibungsloseres Erlebnis.
Häufig gestellte Fragen
Natürlich. Sie können OneDrive auf einem Mac entweder über die spezielle App aus dem App Store oder über Cloud Mounter verwenden. Diese spezielle App erleichtert den Zugriff auf OneDrive und die Organisation Ihrer Dateien und Ordner erheblich.
Die Installation von OneDrive auf Ihrem Mac kann durch die Installation der App und das Einrichten des Kontos erfolgen. Wenn Sie jedoch das Beste aus OneDrive auf dem Mac herausholen möchten, wird auch empfohlen, CloudMounter hinzuzufügen. Dadurch erhalten Sie eine Finder-Integration, zusätzliche Verschlüsselungsfähigkeiten und viele weitere Vorteile!
OneDrive für Mac speichert Dateien nur lokal, wenn Sie die online hochgeladenen Dateien herunterladen. Außerdem speichert es einige Dateien während der Installation, die für die Funktion der App benötigt werden. All diese Dateien können leicht entfernt werden, wenn Sie sich entscheiden, die App zu deinstallieren und stattdessen über CloudMounter zu verwenden.
Ja, Sie dürfen 2 OneDrive-Konten auf einem Mac verwenden. Dazu müssen Sie auf ein Business-Konto upgraden und überprüfen, ob beide Konten aktiv sind. Gehen Sie dann zum OneDrive-Symbol, klicken Sie auf “Einstellungen”, “Konto”, “Konto hinzufügen” und folgen Sie den Anweisungen auf dem Bildschirm.
Wenn Sie OneDrive für Mac über CloudMounter verwenden, ist das Entfernen sehr einfach. Sie müssen nur das OneDrive aushängen und schon sind Sie fertig. Wenn Sie sich entschieden haben, OneDrive auf dem Mac zu installieren, müssen Sie die App im Finder deinstallieren oder einfach in den “Papierkorb” ziehen.
Sie können Informationen zu den Veröffentlichungen überprüfen, indem Sie diesem Link folgen.
