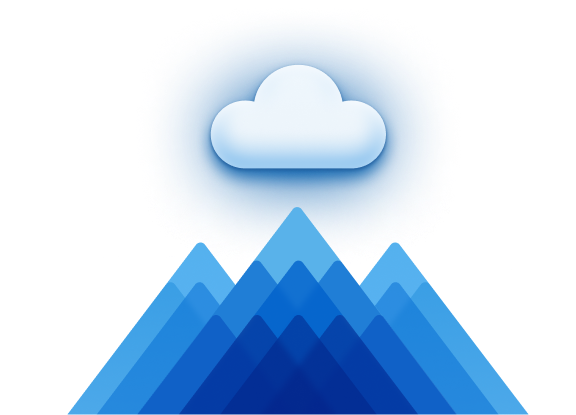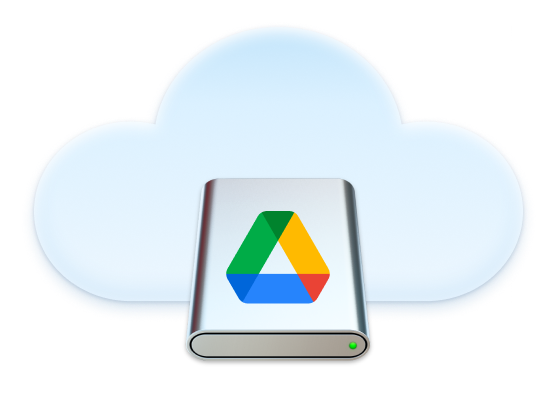
Mit CloudMounter benötigen Sie nicht die offizielle Google Drive-App, um auf Ihre Dateien zuzugreifen. Binden Sie Ihren Cloud-Speicher wie ein Netzlaufwerk ein und machen Sie die Arbeit mit Online-Dateien viel schneller und bequemer.


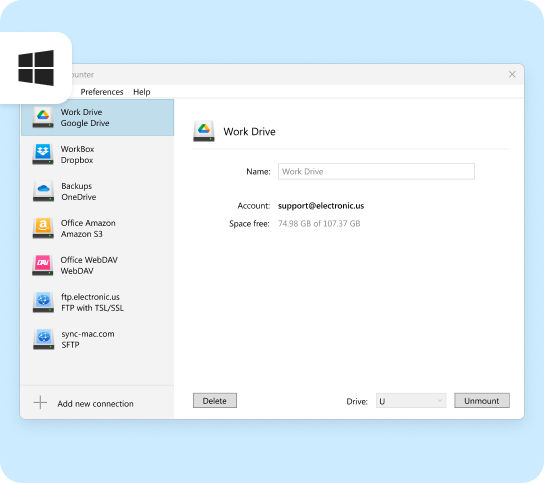






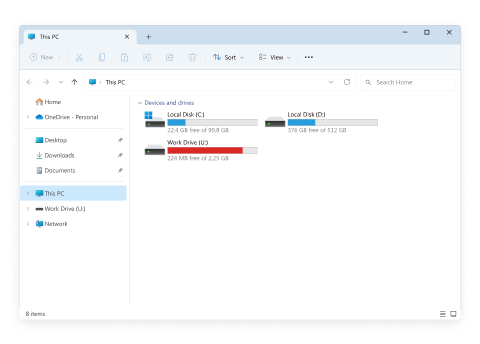
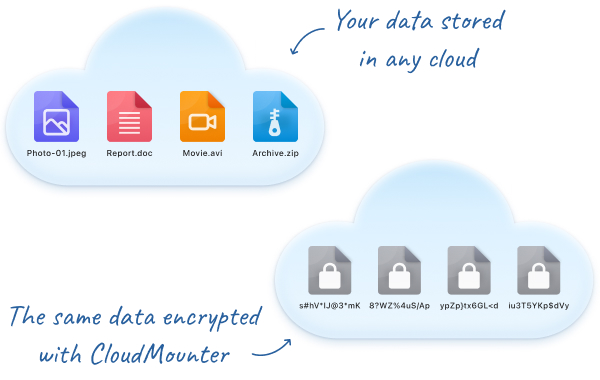
Ein Google-Dokument in Google Drive ist nur ein Link zu einem Dokument auf docs.google.com, nicht eine physische Datei. CloudMounter behandelt diese Dokumente als Links, so dass Sie sie einfach zwischen Ordnern übertragen können. Das Kopieren oder Verschieben von Dateien innerhalb desselben Google-Kontos funktioniert reibungslos, und die Dokumente bleiben zugänglich. Wenn Sie eine Datei auf Ihren Desktop kopieren, wird sie weiterhin in Ihrem Browser geöffnet.
Wenn Sie sie jedoch in ein anderes Konto verschieben (nicht kopieren), wird die Verknüpfung unterbrochen, so dass das Dokument nicht mehr zugänglich ist und sowohl aus Google Drive als auch aus docs.google.com gelöscht wird.