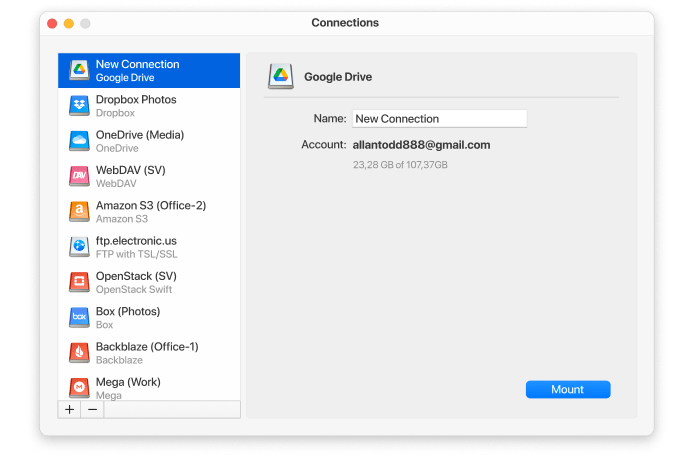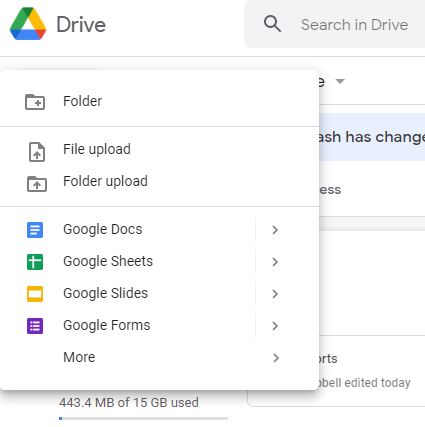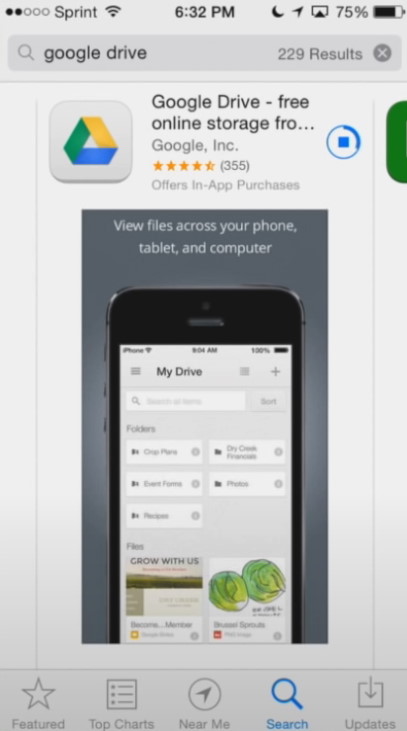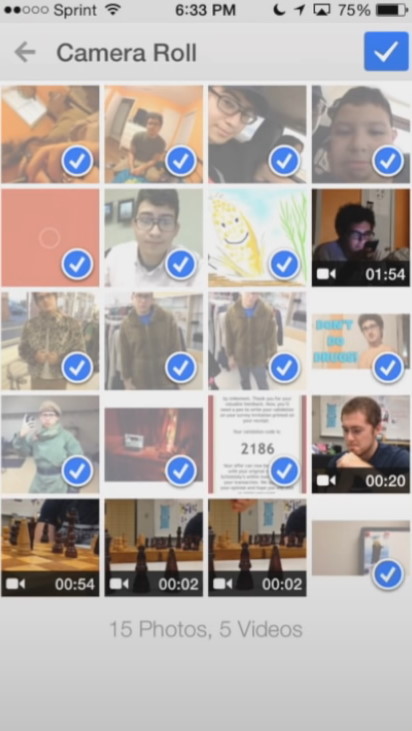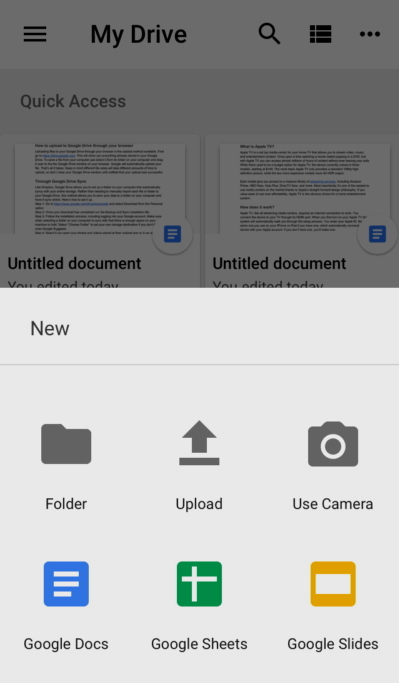Find the necessary file/files/folder/folders in Finder you want to add to Google Drive.
How to upload files to Google Drive via CloudMounter
CloudMounter is a straightforward Google Drive client that facilitates work with files stored online.
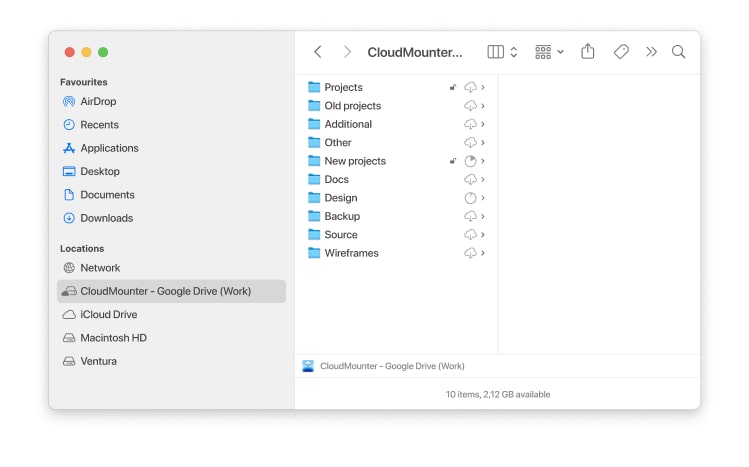
To upload files to Google Drive you need to proceed with these simple steps:
With the help of the following combination you can move files to Google Drive: drag and drop; cmd+C/cmd+V.
Thanks to seamless integration into the macOS native file system you can save to Google Drive any information you need directly from Finder and manage your online files as your local ones.